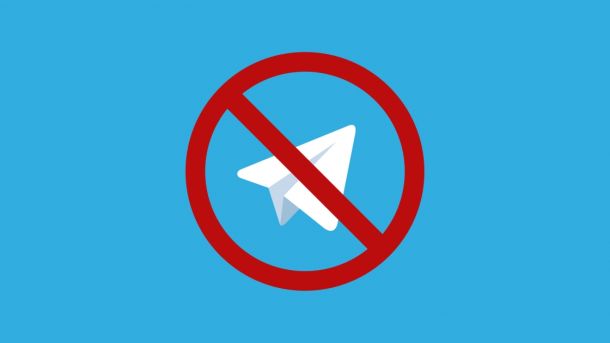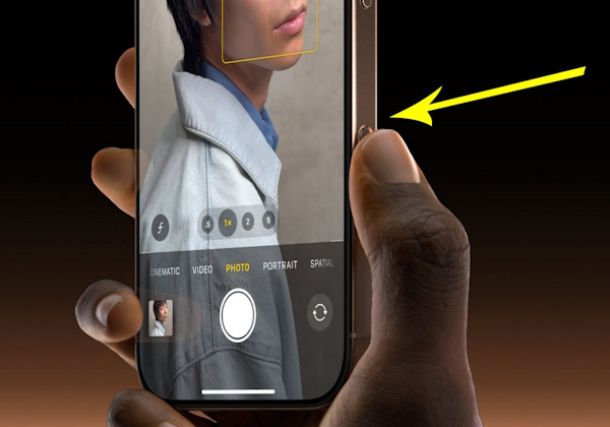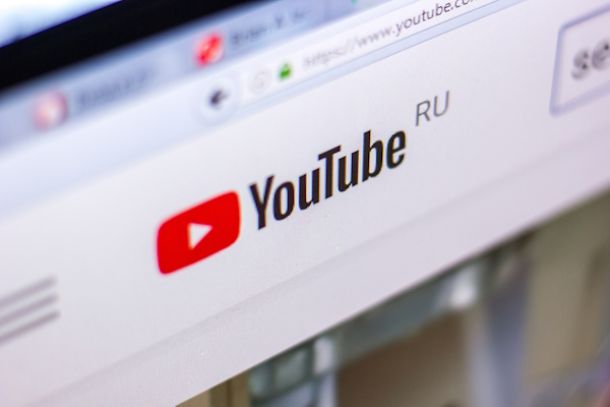Почему в СССР клали колготки в морозилку и работал ли этот лайфхак на самом деле
Как отучить кошку драть мебель: неожиданный, но работающий метод
Детская присыпка вместо сухого шампуня: странный, но эффективный лайфхак моделей
Как усилить сигнал Wi-Fi: простые и эффективные способы
Почему запотевают очки и как это исправить
Как стирать чёрные вещи правильно
Как небольшому блогеру заработать в Instagram
Необычные способы применения бахил, о которых вы не догадывались
Как защитить любое приложение на Андроиде паролем
Как написать человеку в Телеграм, если он вас заблокировал, лайфхаки по обходу блокировки
60+ суперспособностей вашего iPhone, о которых вы могли не знать
Полезные (и практичные) советы и хитрости для телефонов Apple.
Мало что развивается с такой скоростью, как iPhone-телефоны: ежегодно нам предлагаются новые версии (сейчас вот вышел 16-й, за которым по всему миру в первый день продаж выстраиваются очереди). Фанаты Apple-гаджетов ждали выхода нового смартфона с большим нетерпением целый год, предвкушая новые фишки и функции.
Содержание
ToggleА на сколько процентов пользователи используют поистине богатейшие возможности модного высокотехнологичного мобильного помощника? Востребованы ли у вас такие его функции, как автоответ, музыкальный «таймер сна», сканер документов, радио, фотографирование без рук и многие другие суперфишки?
Даже если вы айфоновод со стажем, советуем ознакомиться с нашим списком суперспособностей iPhone. Вполне возможно, вы каких-то хитростей не знаете. И пусть многими лайфхаками вы и не будете пользоваться, они могут вам когда-нибудь пригодиться в разных ситуациях. Читаем, записываем и запоминаем наши открытия, находки и любимые трюки со смартфоном из Купертино. Мы их все протестировали и проверили.
1. Используйте приложение «Рулетка» в качестве удобного инструмента — для измерения уровня
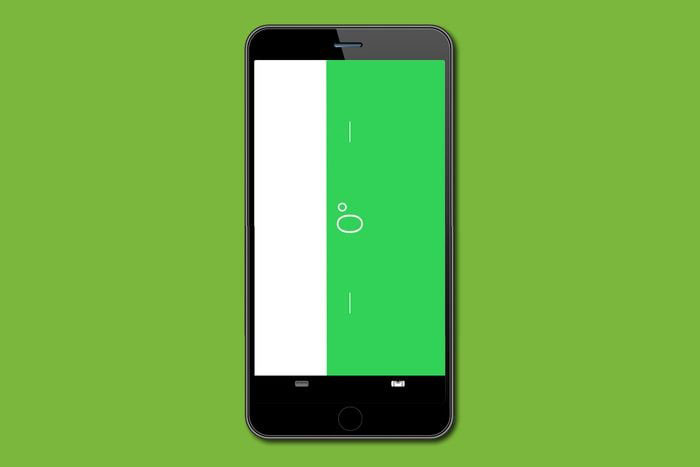
Приложение «Рулетка» предназначено не только для оценки длины предметов. В нем также есть функция нивелирования, которая пригодится для домашних проектов «Сделай сам». Поскольку спиртовой (или пузырьковый) уровень измеряет, насколько параллельно или перпендикулярно что-либо земле, он может помочь вам повесить полки или ровно разместить произведения искусства над камином. Просто откройте приложение и выберите опцию «Уровень» в правом нижнем углу, чтобы запустить его.
2. Используйте клавиатуру iPhone в качестве трекпада (тачпада)
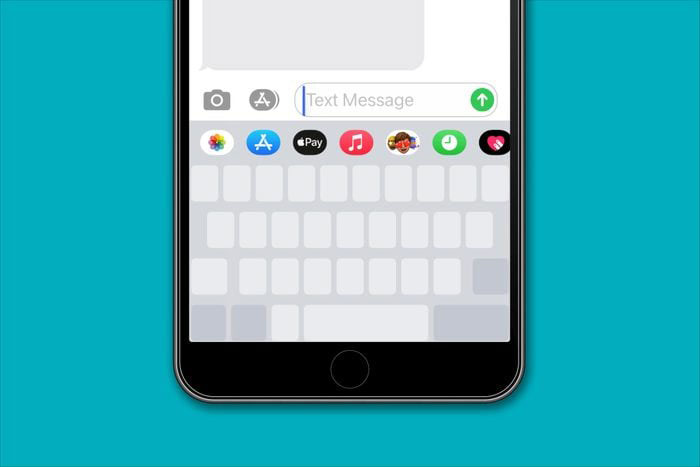
Если вы когда-либо пытались переместить курсор в тексте и при этом, мучаясь, нервно тыкали пальцем в экран телефона, значит, вам нужен трекпад. Это один из советов для iPhone, который станет сюрпризом для большинства пользователей смартфонов: вы можете превратить клавиатуру телефона в тачпад.
Для этого просто начните набирать текст в электронном письме или текстовом сообщении, а затем нажмите и удерживайте палец на пробеле на клавиатуре. После этого остальные клавиши станут серыми, и вы сможете использовать эту область как трекпад — указательное устройство ввода, предназначенное для управления курсором.
3. Превратите свой iPhone в фитнес-трекер активности
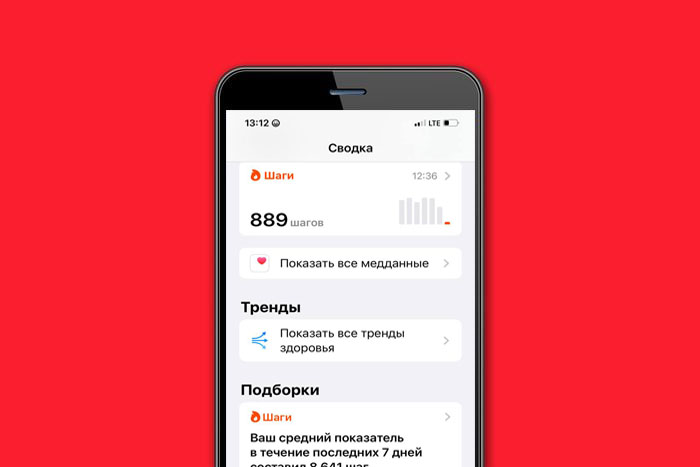
Если телефон всегда с вами, вам не нужно покупать отдельный фитнес-трекер или спортивные часы. Приложение «Здоровье» на вашем iPhone автоматически отслеживает ваши шаги и расстояние, которое вы прошли или пробежали за день, как, например, тот же «Фитнес-браслет».
Откройте приложение «Здоровье», установленное на вашем iPhone по умолчанию, и посмотрите, сколько шагов вы сделали за день. Если у вас есть часы Apple Watch или iPad, приложение отправит данные и на эти устройства. Кстати, если глубоко задуматься, то подобный функционал смартфонов Apple несет в себе больше выгоды, поскольку снижает потребность в других дорогостоящих устройствах.
4. Подбросьте монетку
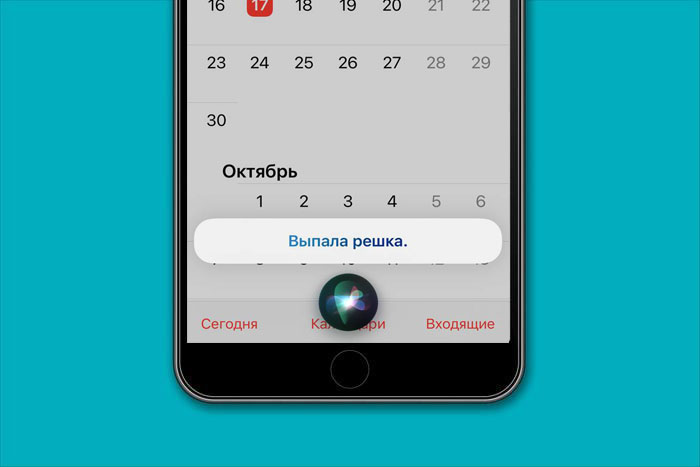
Подбрасывание монетки для принятия решения может помочь вам отпустить все «за» и «против», чтобы прийти к тому решению, которое вы действительно хотите принять. Кстати, психологи и даже философы считают, что когда мы играем в орла и решку и видим результат подбрасывания монеты, то, как правило, реагируем на него либо с радостью, либо с разочарованием, потому что понимаем, что на самом деле отдавали предпочтение одному из вариантов, независимо от того, знали мы об этом или нет.
Однако в наши дни не все носят с собой монетки. Если хотите отдать свой выбор судьбе, ваш iPhone может стать удобной заменой железным деньгам. Просто обратитесь к виртуальному помощнику Apple, сказав: «Привет, Siri, подбрось монетку!». После этого она сообщит вам результат.
5. Используйте свой телефон в качестве записывающего устройства (для голосовых заметок)
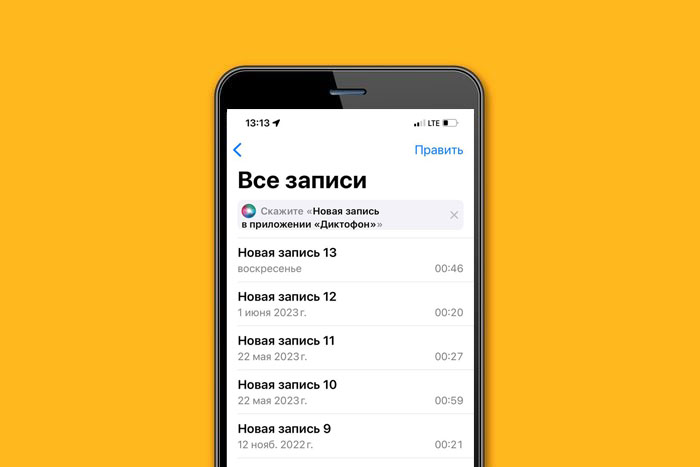
Превратить iPhone в записывающее устройство очень просто. Откройте приложение «Диктофон» и нажмите красную кнопку «Запись». Это позволит записать звук всего, что происходит. Нажмите красную кнопку еще раз, чтобы закончить аудиозапись, затем озаглавьте ее и сохраните по своему усмотрению в нужную папку.
6. Доступ к скрытой клавише Caps Lock
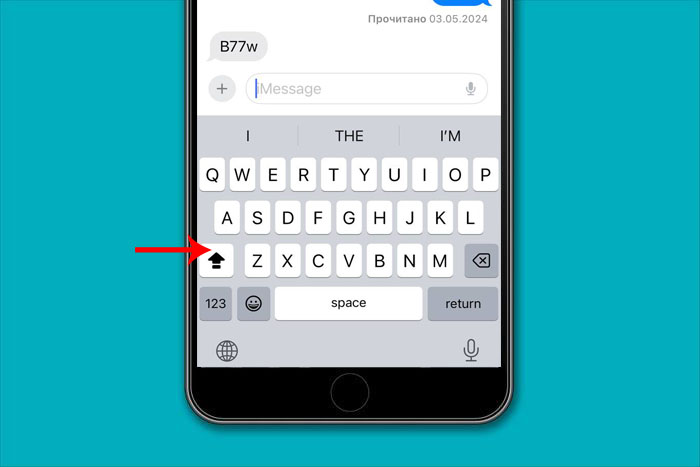
При первом взгляде на клавиатуру iPhone, которая появляется на экране, становится заметно, что на ней отсутствует клавиша Caps Lock (смена регистра букв со строчных на прописные). Однако достаточно дважды нажать на клавишу Shift (жирная стрелка вверх слева), и она превратится именно в нее. Используйте ее в любой момент, когда вам нужно написать большими буквами, чтобы каждый раз не нажимать кнопку Shift для каждого символа.
7. Превратите свой iPhone в источник приятного фонового шума
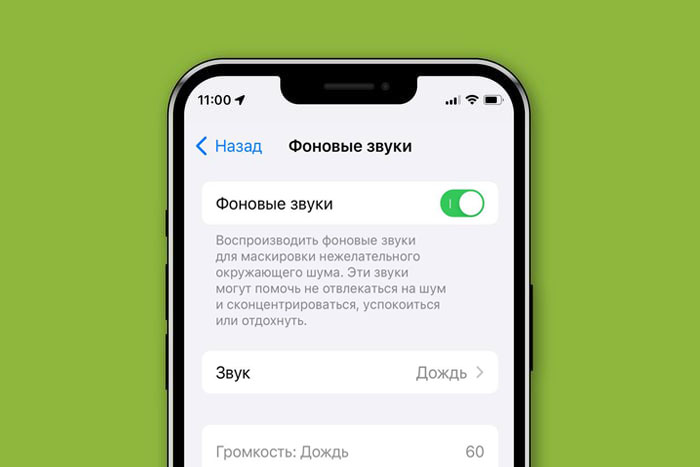
Вы сможете легко погрузиться в мир грез или сосредоточиться на выполнении текущей задачи, где бы вы ни находились, независимо от уровня децибел вокруг. Всего несколько нажатий на сенсорный экран — и ваш iPhone превратится в «белошумный генератор», блокирующую раздражающие и отвлекающие звуки фоновым шумом, который успокаивает и убаюкивает. Например, вы можете включить фоном шум океана или дождя. Подобные звуки помогут вам настроиться на работу или отдохнуть.
Чтобы активировать эту функцию, зайдите в «Настройки», нажмите «Универсальный доступ» и выберите «Аудиовизуализация». Там найдите пункт «Фоновые звуки» и включите его. Релакс не заставит себя ждать!
8. Настройте телефон на автоответ (будет поднимать трубку сам)
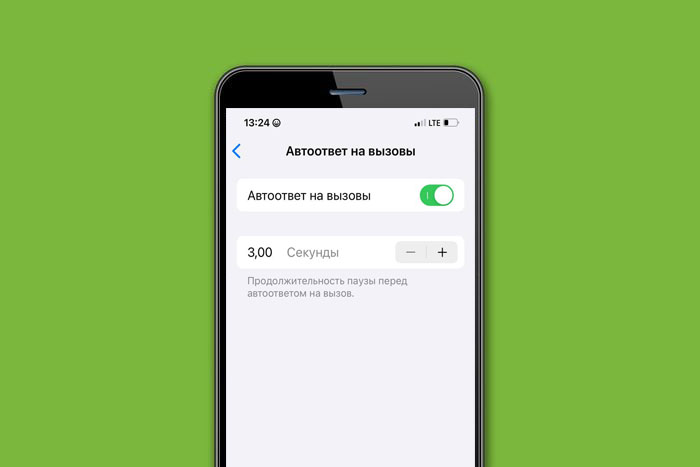
Если вы часто оказываетесь в ситуации, когда у вас заняты руки или вы не можете быстро взять телефон, когда он звонит, вы можете настроить iPhone на автоматический ответ, чтобы не пропустить важные звонки.
Зайдите в «Настройки», откройте опцию «Универсальный доступ» и выберите «Касание». Далее выберите «Источник звука», прокрутите вниз до пункта «Автоответ на вызовы» и включите его. Если вы активируете эту функцию, она ответит на любой входящий звонок и позволит вам сразу же поговорить с абонентом. Не забудьте установить задержку до автоматического приема вызова.
9. Подписывайте документы
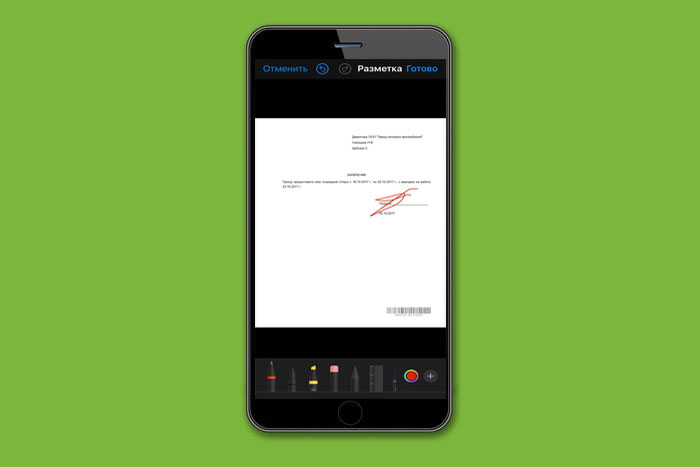
Электронные подписи становятся приемлемой нормой для деловых контрактов, анкет новых сотрудников и многих других видов документов. Чтобы подписать документ в электронном виде, не обязательно покупать дорогостоящее программное обеспечение — это можно легко сделать в приложении «Почта» с помощью функции на iPhone. Откройте документ в приложении «Почта». Если он не был отправлен вам по электронной почте, перешлите его, чтобы вы могли легко получить к нему доступ из нужного приложения.
Теперь перейдите к письму и нажмите на прикрепленный документ, который вы хотите подписать. Если вы еще не загрузили его, сделайте это. Далее прокрутите документ, пока не увидите строку, в которой нужно указать текст. Нажмите на эти строки и заполните их в соответствии с указаниями. Для строки с подписью нажмите на символ пометки (если вы незнакомы с опцией пометки, это маленький значок в правом верхнем углу, похожий на ручку). Появятся различные варианты ручек, а также знак плюс.
Коснитесь «Добавить подпись», подпишите документ пальцем и коснитесь «Готово». Перетяните подпись в нужное место в документе. Затем сохраните документ или перешлите его по почте, отправив в сообщении, в любом мессенджере или на другой iPhone с помощью AirDrop.
Также вы можете подписать любой документ, открыв его через приложение «Файл». Для этого при сохранении документа из Сети, почты или мессенджера предварительно сохраните его в папке «Файлы».
10. Поиск фотографий по тому, кто или что на ней изображено
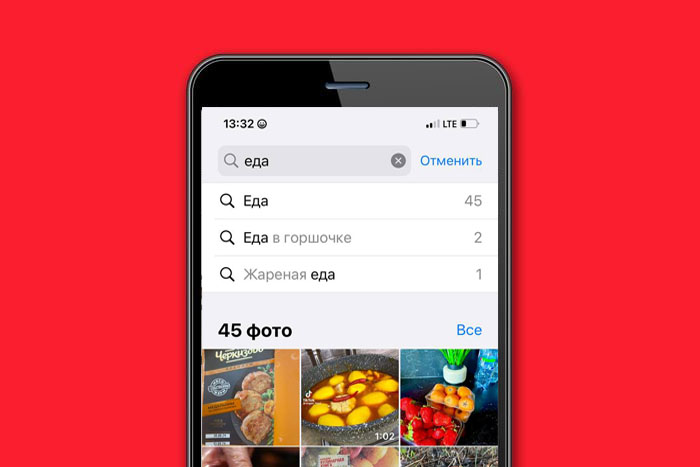
Вы когда-нибудь мечтали побывать в каком-нибудь особенном месте, например на Эйфелевой башне? Или отсортировать все фотографии, на которых вы запечатлены с лучшим другом? Если вы хотите найти тот самый особенный момент, то на ваш телефон Apple можно найти фотографию, основываясь только на том, что (и кто) на ней находится.
Зайдите в приложение «Фото», а затем нажмите на значок поиска (лупа). Телефон предложит вам людей, места и предметы и действия. Выберите подходящее или введите то, что вы ищете. Появится группа фотографий, соответствующих вашему описанию, и вы сможете выбрать те, которые хотите посмотреть, отправить или опубликовать в Сети.
11. Используйте iPhone в качестве рулетки
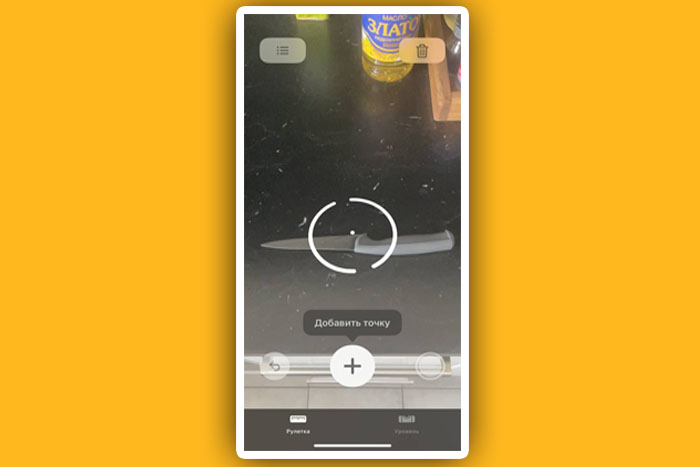
Если у вас есть iPhone не ниже 6s, вы можете использовать свое устройство в качестве рулетки. Зайдите в приложение «Рулетка», и вы получите инструкции нужному перемещению устройства для измерений.
Возьмите телефон и подвигайте его, в результате чего появится круг, в центре которого будет точка. Теперь установите рамку на экране так, чтобы точка была направлена прямо на место, с которого должно начаться измерение. Нажмите кнопку «Добавить точку» (символ плюса). Теперь медленно перемещайте устройство, пока точка в круге не окажется над местом, где вы хотите закончить измерение. Еще раз нажмите на символ плюса. Теперь должен появиться итоговый результат замера. Только учтите, что хотя это довольно удобная и полезная функция iPhone, она не так точна, как реальная ручная рулетка.
12. Доступ к увеличительному стеклу (лупа)
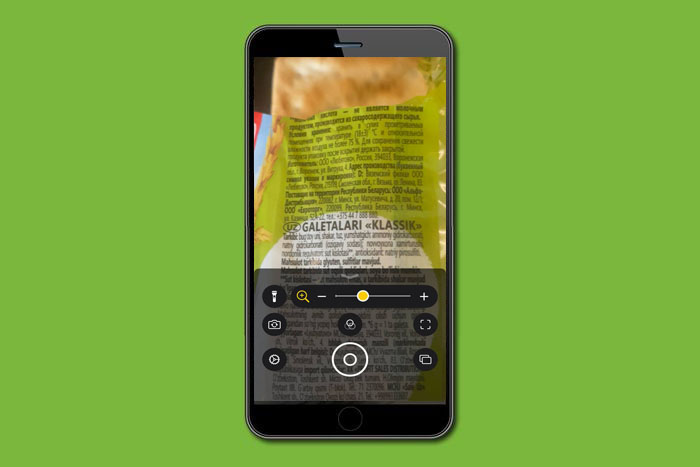
Приходилось ли вам читать журнал, газету или описание товара на упаковке и обнаруживать, что некоторые фрагменты текста совсем крошечные и их невозможно прочитать? Если такое случится, вам не придется рыться в ящиках в поисках лупы. Ваш iPhone превратится в нее, если вы нажмете на экран несколько раз.
Чтобы воспользоваться этим трюком, откройте «Пункт управления», проведя пальцем вниз в правом верхнем углу экрана. В Центре управления просто нажмите на лупу, чтобы открыть и использовать ее. Чтобы произвести увеличение, передвиньте ползунок, который должен появиться на экране (если значка приложения «Лупа» нет в «Пункте управления», перейдите в «Настройки», нажмите на «Пункт управления» и затем на знак «плюс» рядом с «Лупой», чтобы перенести ее в список включенных элементов управления быстрого доступа).
Альтернативный доступ к «Лупе»: нажмите правую кнопку (клавиша выключения телефона) три раза и в появившемся меню выберите нужное приложение.
13. Настройте фонарик на оптимальную яркость
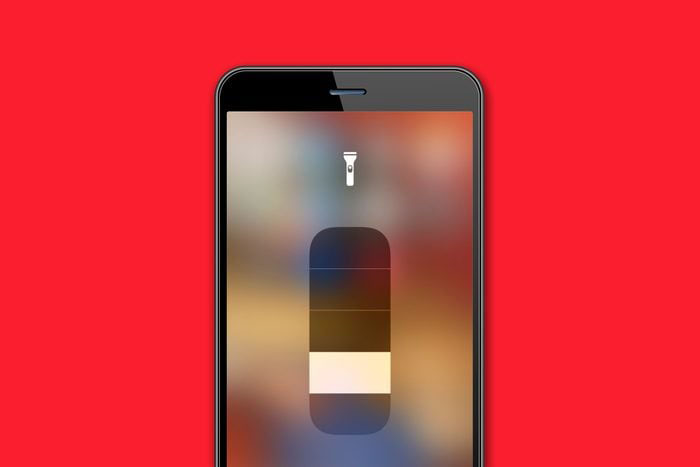
Если вы когда-нибудь случайно нажимали кнопку фонарика на экране «спящего» iPhone, то вам наверняка знакомо чувство раздражения, когда вы пытаетесь выключить фонарик, а он отчаянно слепит всех, кто попался на его пути. Чтобы не беспокоиться, просто отрегулируйте яркость.
Проведите пальцем вниз от верхней части экрана (или вверх, в зависимости от модели), чтобы открыть «Пункт управления». Теперь нажмите и удерживайте кнопку «Фонарик». На экране появится ползунок, который вы можете перемещать вверх и вниз, чтобы настроить освещение на нужный вам уровень яркости.
14. Используйте музыкальный «Таймер сна»
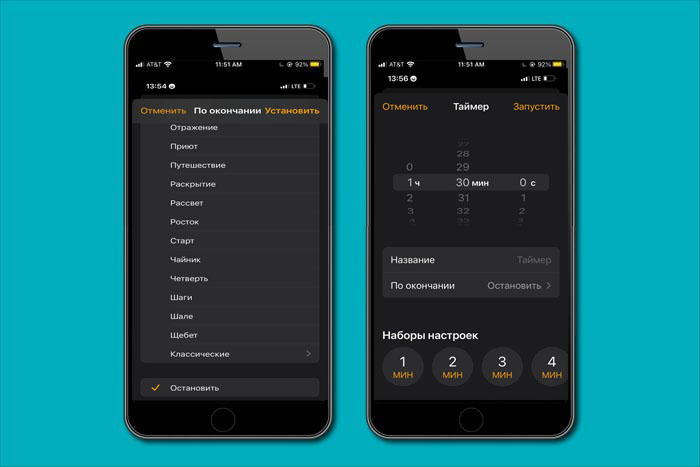
Вы когда-нибудь хотели заснуть под любимый плейлист, но не планировали сажать батарею или просыпаться от того, что музыка вас неожиданно разбудит? Теперь в iPhone есть таймер сна, который позволяет выключить ее в определенное время.
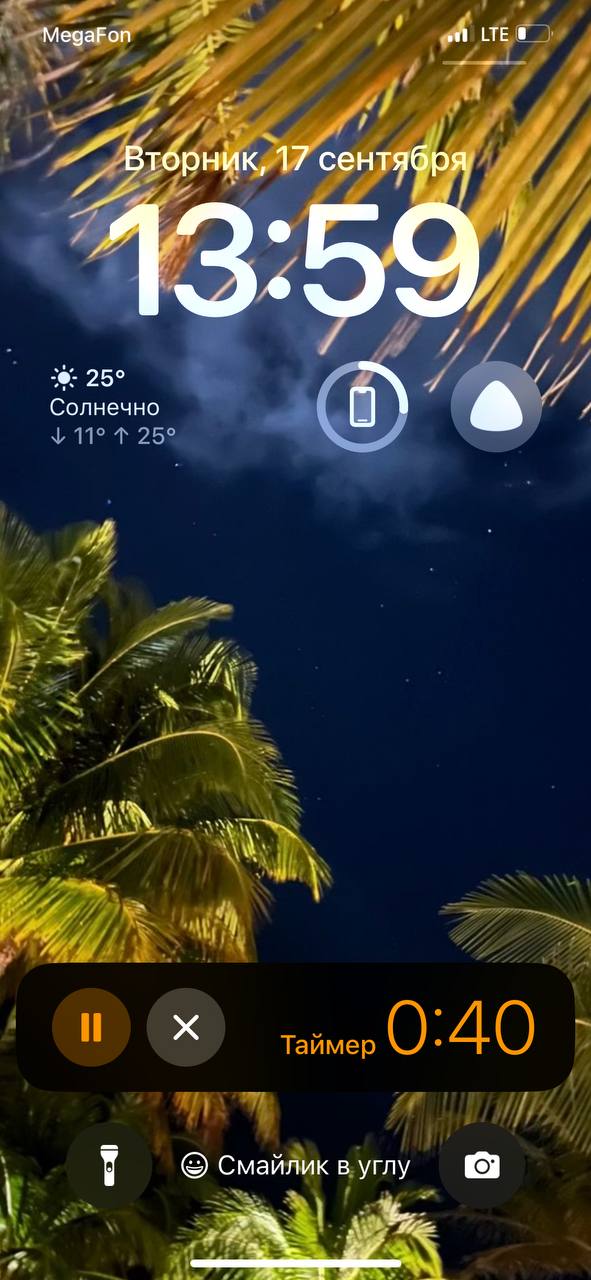
Просто зайдите в приложение «Часы», нажмите на опцию «Таймер» и выберите время, в течение которого должна звучать запись (установите таймер на нужное время). Затем нажмите на опцию «По окончании». Теперь прокрутите страницу до самого низа и выберите «Остановить». После этого вам останется только нажать в правом верхнем углу экрана кнопку «Установить». Вуаля! С помощью этого трюка вы можете наслаждаться вашей любимой музыкой перед сном, не беспокоясь о том, что она будет играть всю ночь напролет.
15. Превратите свой телефон в высокотехнологичный медицинский браслет
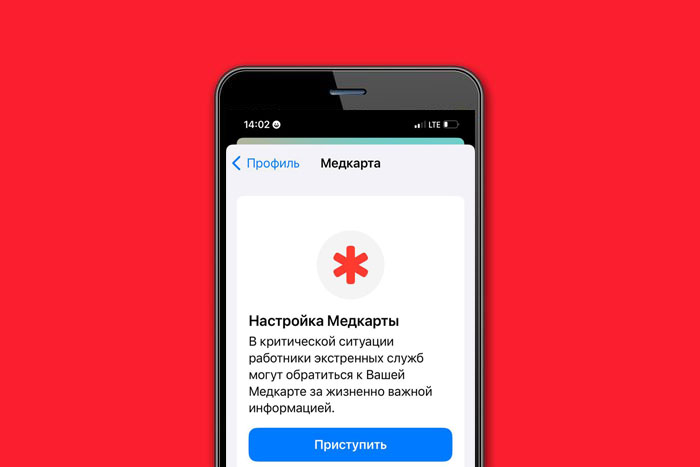
Ваш iPhone способен работать в качестве продвинутого медицинского идентификационного браслета. С помощью функции «Медкарта» врачи могут мгновенно получить доступ к необходимой информации о ваших потребностях и истории болезни прямо с экрана блокировки.
Чтобы настроить эту функцию, зайдите в приложение «Здоровье» и перейдите на вкладку «Сводка». Нажмите на свою фотографию в правом верхнем углу. Выберите пункт «Медкарта», а затем — «Редактировать». Теперь введите всю информацию, которая может понадобиться кому-то, чтобы принять меры и защитить ваше здоровье в чрезвычайной ситуации.
16. Доступ к скрытой кнопке «Backspace» калькулятора
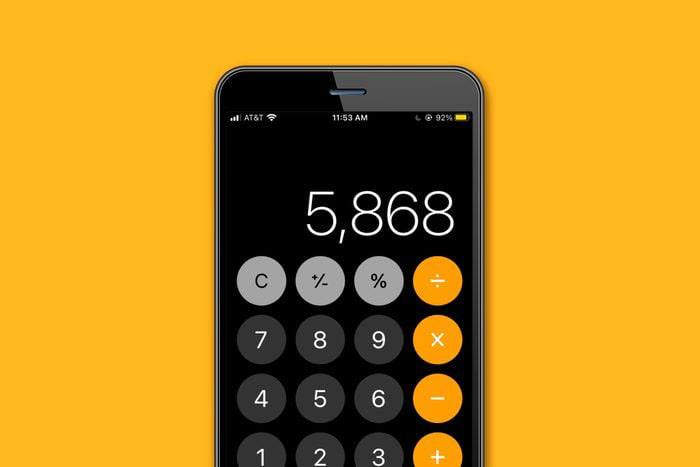
Не секрет, что в iPhone есть приложение «Калькулятор», но многие пользователи Apple не знают о скрытой кнопке «Backspace» (клавиша на клавиатуре, служащая для удаления символа). Когда вы вводите много цифр или начинаете вычисления в приложении, кажется, что если вы случайно нажмете не туда, то придется воспользоваться функцией «очистить» и начать все сначала. Однако если провести пальцем влево по области, где отображаются цифры, последняя будет удалена без стирания остальных чисел.
17. Подключите компьютер к точке доступа iPhone
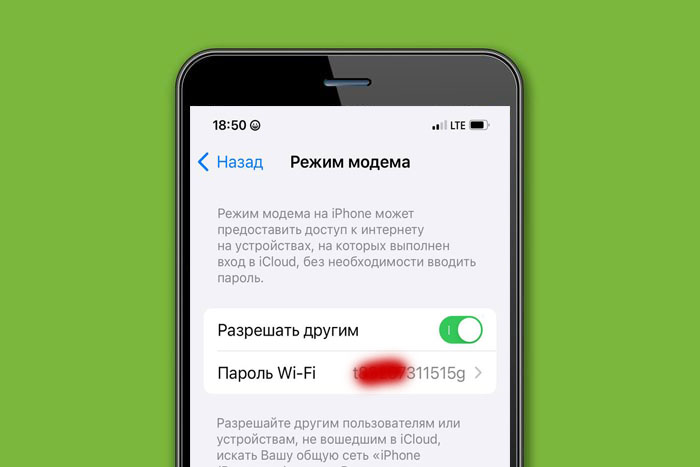
Вы можете превратить свой телефон в мобильную точку доступа (модем) и маршрутизатор, обеспечив вход в Интернет для всех компьютеров и других устройств в вашем доме. Поскольку большинство тарифных планов ограничены по сетевому трафику (во многих тарифах мобильный интернет не безлимитен), лучше использовать эту возможность только в крайнем случае.
Например, если у вас отключилось электричество или не работает домашняя сеть Wi-Fi, раздача интернета с телефона может стать идеальным способом выхода в Сеть с других гаджетов.
Для этого просто зайдите в «Настройки», выберите опцию «Сотовая связь» и убедитесь, что она установлена в положение «Вкл.». Далее включите «Режим модема» и «Разрешать другим». Для подключения устройств к Сети через ваш смартфон вы можете использовать пароль Wi-Fi.
18. Доступ к клавиатуре для работы одной рукой
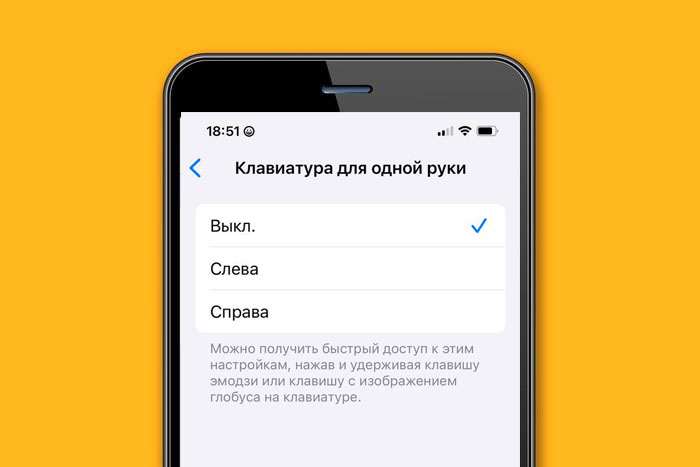
В вашем iPhone есть клавиатура для работы одной рукой, что очень удобно, когда вы живете в режиме многозадачности. Просто зайдите в «Настройки», нажмите «Основные», выберите «Клавиатура» и включите «Клавиатура для одной руки». Там вы можете выбрать «Слева», если вы левша, или «Справа». На этом же экране можете вернуть клавиатуру в обычное состояние, поставив галочку перед «Выкл.».
19. Отслеживайте данные о здоровье
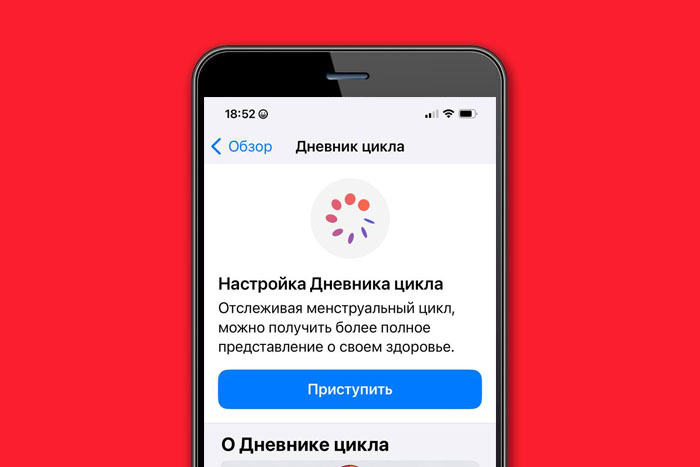
Вам нужно отследить свой менструальный цикл, чтобы можно было открыть архив данных в кабинете врача? Ваш iPhone поможет вам отслеживать симптомы критичных дней (в том числе ПМС), базальную температуру тела и многое другое.
Зайдите в приложение «Здоровье», нажмите «Обзор» и выберите «Дневник цикла». Теперь проведите пальцем по нужному дню, когда началась последняя менструация, и нажмите на овальный значок, чтобы записать дату. Делайте это каждый месяц. Если вы хотите добавить больше данных, прокрутите страницу вниз и выберите категорию, в которой вы хотите предоставить больше информации о своем цикле, чтобы она была всегда под рукой.
20. Используйте встроенные инструменты iPhone для планирования путешествий
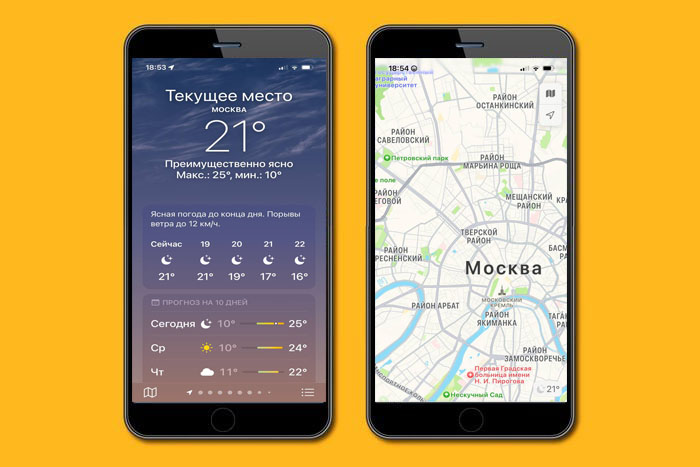
Если вы часто путешествуете, ваш iPhone может стать вашим личным планировщиком поездок, а также выполнять роль друга, предупреждающего вас о возможных неприятностях. С помощью приложения «Карты» вы сможете проложить маршрут на велосипеде, узнать о возможных камерах и ловушках на маршрутах, а также найти путеводители по ближайшим ресторанам, магазинам и достопримечательностям.
Не забудьте также о приложении «Погода», которое поможет вам правильно собрать вещи, и приложении «Заметки», где вы сможете записывать полезные советы друзей о месте своего назначения. Прислушивайтесь к опытным путешественникам: эти советы и хитрости сделают ваш отпуск еще более восхитительным.
21. Применяйте телефон в качестве сканера
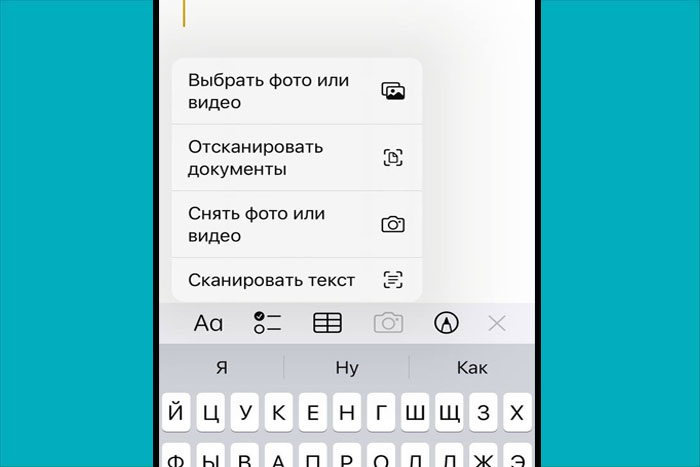
Если вам нужно подписать документ о приеме на новую работу или отправить лично подписанный документ другу через Интернет, вы можете использовать приложение «Заметки» в качестве сканера. Откройте это приложение и создайте новую заметку. Нажмите на кнопку «камера» (значок фотокамеры), а затем опцию «Отсканировать документы». Поместите документ перед камерой телефона и убедитесь, что он расположен по центру. Если устройство находится в режиме «авто», оно немедленно отсканирует документ.
Чтобы отсканировать документ вручную, нажмите кнопку спуска затвора. Затем при необходимости подгоните скан под страницу, перетащив угол. Нажмите кнопку «Продолжить сканирование», а затем выберите «Сохранить».
22. Установите индивидуальные вибрации для каждого контакта
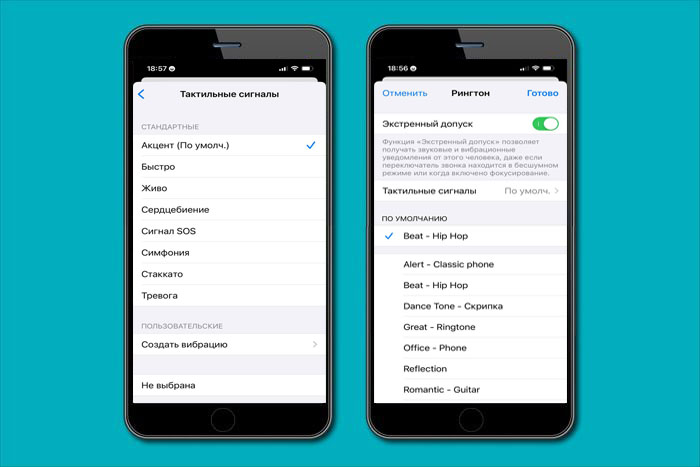
Многие знают о пользовательских мелодиях на входящих звонках, но мало кто в курсе, что также можно настроить для каждого контакта из вашей записной книжки свои собственные виброуведомления. Таким образом, когда вы гуляете с друзьями или находитесь на встрече, вам не придется проверять телефон каждый раз, когда вы получите сообщение. Вы по вибрации будете знать, кто прислал вам уведомление.
Чтобы настроить вибрацию для определенных контактов, перейдите в раздел «Контакты». Выберите абонента, затем нажмите «Редактировать» в правом верхнем углу экрана. Прокрутите вниз до пункта «Рингтон». Затем выберите «Тактильные сигналы» и определенный тип виброзвонка для этого контакта при звонках. Чтобы настроить вибрацию при входящих СМС-сообщениях после входа в редактирование контакта выберите раздел «Звук сообщ», а затем «Тактильные сигналы». Вы можете остановиться на одной и той же вибрации для звонков и сообщений или указать разные. Кроме того, вы можете создать свой собственный виброзвонок. Для этого при выборе тактильных сигналов прокрутите экран в самый низ и нажмите опцию «Создать вибрацию».
23. Найдите местоположение своего автомобиля
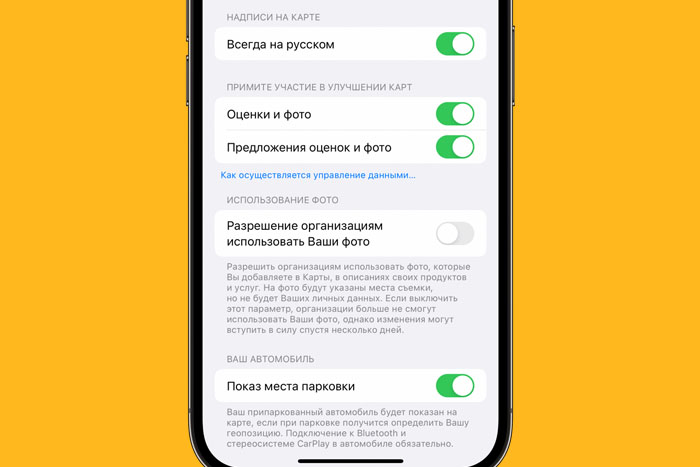
Кто не оказывался в унизительной ситуации, когда не получается найти свою машину на большой парковке возле ТЦ? К счастью, вы можете положиться на свой телефон, чтобы быстро определить местонахождение своей ласточки. Прежде чем выйти из дома, убедитесь, что на вашем iPhone установлено приложение «Карты», а затем проверьте, подключен ли смартфон к CarPlay или через провод или Bluetooth к системе автомобиля.
Перейдите в меню «Настройки» и выберите приложение «Карты». Далее прокрутите список в самый низ до заголовка «Ваш автомобиль» и включите опцию «Показать место парковки». Кнопка переключения должна стать зеленой, и тогда ваш телефон будет показывать место стоянки машины каждый раз, когда вы ее где-то паркуете. Когда вы поставите машину на стоянку, в приложении «Карты» появится отметка о припаркованном транспортном средстве, чтобы вы могли легко найти к нему обратный путь. Чтобы отыскать авто, откройте приложение «Карты».
24. Переводите слова и фразы
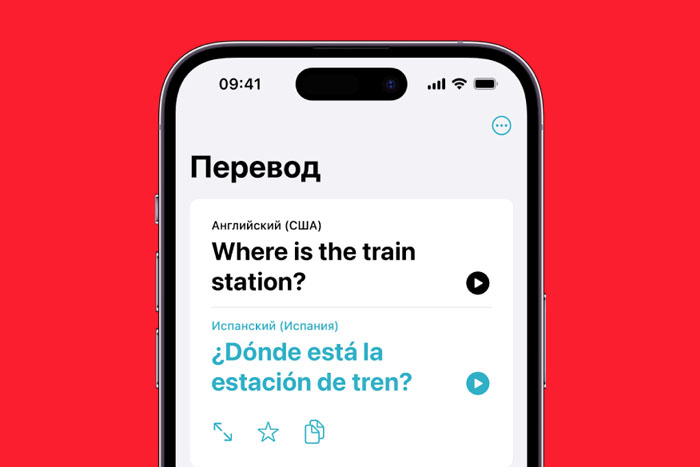
Getty Images, 1GAI
Вы когда-нибудь слышали фразу на другом языке, которую хотели бы понять? Ваш iPhone может переводить с нескольких языков, включая английский, испанский, французский, итальянский и немецкий, и эта функция одна из самых полезных, когда вы путешествуете за границей.
Нажмите на встроенное в телефон приложение «Перевод»; в верхней части экрана выберите язык, с которого вы будете переводить, а также нужный вам. Затем либо введите слово или фразу, которую вы хотите перевести, в открывшееся пространство, либо вставьте ее туда из исходного документа. Нажмите кнопку «Далее», и на экране появится результат. Можно также нажать кнопку «Готово». Если вы хотите прослушать перевод, нажмите кнопку «Воспроизвести».
25. Скройте скриншоты и фото и видео от посторонних глаз
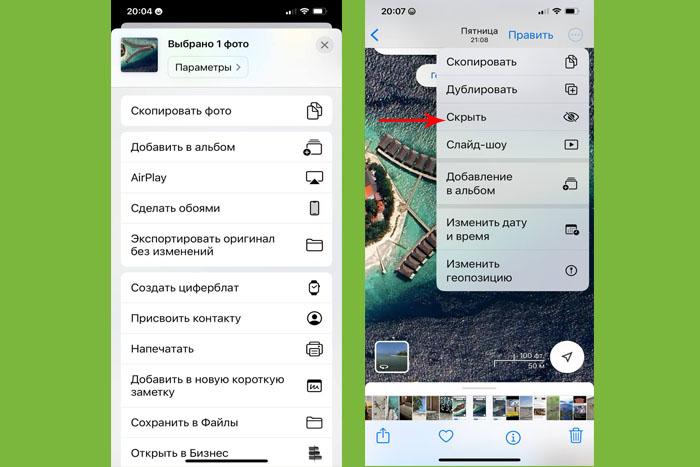
Getty Images, 1GAI
Спрятать личные фотографии на iPhone от посторонних глаз очень просто. Для этого зайдите в приложение «Фото» и нажмите на фотографии и скриншоты, которые вы хотите скрыть. Затем в правом верхнем углу — на значок «три точки».
В появившемся списке выберите опцию «Скрыть». Вернитесь в «Фото» и убедитесь, что фотографии стали приватными: ваш iPhone автоматически поместит их в папку «Скрытые». Вы ее увидите, нажав на приложение «Фото», а затем перейдя на вкладку «Альбомы». Прокрутите страницу вниз; под всеми альбомами и типами медиафайлов будет название опции — «Утилиты». Там и находится папка «Скрытое», а также папки импорта и недавно удаленных фотографий.
Если вы передумаете и захотите отменить действие по перемещению фото в скрытые, просто выберите фотографию и верните ее обратно в основной альбом приложения «Фото».
26. Ваш iPhone может работать, как радио
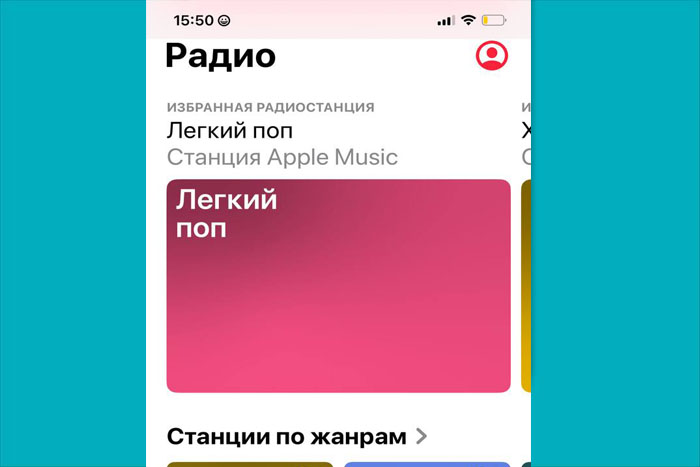
Getty Images, 1GAI
Если в путешествии вы затоскуете по дому и захотите послушать местную радиостанцию, вполне возможно услышать знакомые голоса диджеев, которых вы знаете и любите. Конечно, у вас есть бесконечные подкасты, iTunes и потоковые фильмы и телешоу, чтобы развлечься, но и на радио все еще существуют крутые программы и музподборки.
Чтобы получить доступ к более чем 100 000 радиостанций со всего мира, попросите Siri включить радио. Внимание! Работает не во всех странах и регионах. Если не работает, попросите голосового помощника включить, например, Яндекс Музыку. В этом случае на смартфоне должно стоять соответствующее приложение.
27. Переместите адресную строку Safari в верхнюю часть экрана
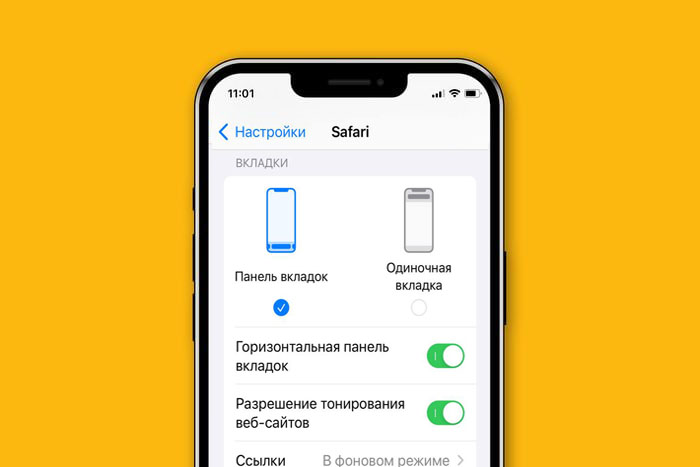
Getty Images, 1GAI
Это одна из тех хитростей для iPhone, которые кажутся невероятно простыми, но многие люди были раздражены, когда Apple переместила навигационную панель в Safari в нижнюю часть экрана. Поскольку большинство людей с самого знакомства с интернетом пользуются адресными строками, расположенными сверху, многим было сложно привыкнуть к тому, что они находятся внизу.
Начиная с iOS 15, это легко исправить и переместить строку в верхнюю часть экрана. Просто зайдите в «Настройки» и прокрутите страницу до тех пор, пока не увидите опцию Safari. Нажмите на нее и снова прокрутите страницу, чтобы выбрать раздел «Вкладки». Теперь нажмите «Одиночная вкладка». Так вы измените вид браузера Safari на старый, у которого навигационная строка будет в верхней части экрана.
28. Запрограммируйте телефон на «самоуничтожение»
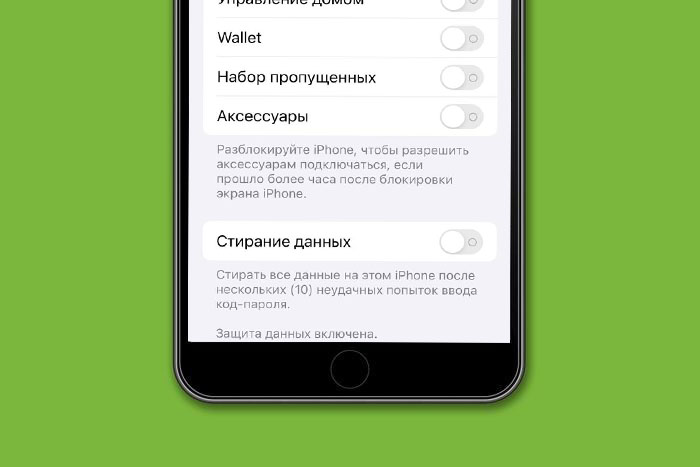
Getty Images, 1GAI
Если у вас на телефоне хранится конфиденциальная информация (а у кого ее нет?), вы можете пострадать, когда она попадет в чужие руки. Чтобы этого не произошло, сделайте смелый ход: настройте телефон на самоуничтожение всей вашей информации, если кто-то украдет и попытается им воспользоваться.
Включите эту функцию, и, когда кто-то введет неправильный код доступа к устройству более 10 раз, ваш телефон сотрет все, что в нем хранится (конечно, в том случае, если вы часто забываете пароль или у вас есть ребенок, который играет с вашим телефоном, вам стоит дважды подумать, прежде чем использовать эту меру безопасности).
Если вы решили, что это правильный шаг, зайдите в «Настройки», выберите Face ID и код-пароль. Телефон попросит вас ввести код доступа. После этого прокрутите страницу в самый низ и активируйте опцию «Стирание данных». Тогда в случае кражи и неоднократной попытки взломать устройство ваши данные будут недоступны для любопытных глаз вора.
29. Выключите ненужные уведомления
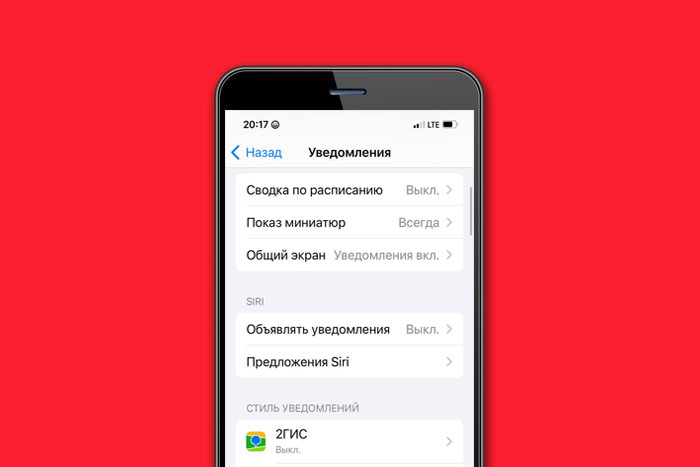
Getty Images, 1GAI
Любой пользователь iPhone наверняка не раз получал нежелательные уведомления. Хорошая новость: вы сами можете контролировать, как и когда их получать. Во-первых, если вы не хотите видеть полный экран оповещений каждый раз, когда берете телефон в руки, зайдите в «Настройки» и выберите пункт «Уведомления». Если они вам все же нужны, но вы не хотите, чтобы они шли непрерывным потоком, можете выбрать получение по расписанию.
Это выведет все информационные послания на экран в выбранное вами время, чтобы вы могли просмотреть их, когда вам будет удобно. Если вы хотите получать не все из них, это тоже несложно настроить. Находясь в настройках, прокрутите вниз до раздела «Стиль уведомлений». Вы можете настроить их для каждого приложения отдельно: включите опцию, где вам нужно, а остальные можете отключить. Также выберите способ отображения уведомлений.
30. Снимайте фотографии сериями
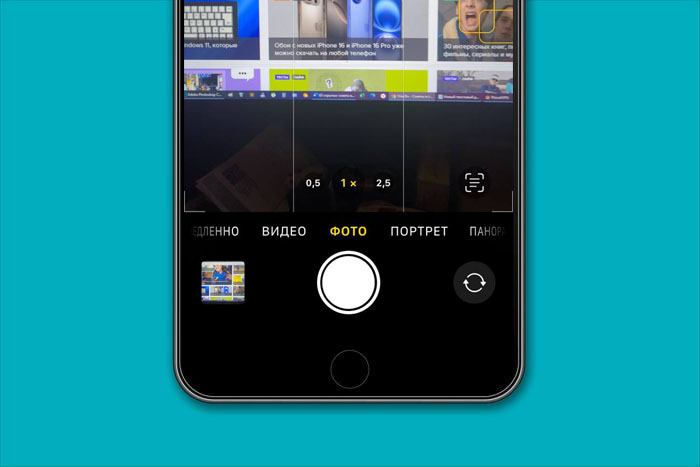
Getty Images, 1GAI
Конечно, вы знаете, что с помощью iPhone можно делать относительно качественные фотографии, вместо того чтобы таскать с собой громоздкий фотоаппарат. Однако многие не догадываются, что с помощью телефона можно делать серийные снимки, как на зеркальной камере.
Для этого просто удерживайте кнопку спуска затвора в приложении «Камера». На iPhone XS, iPhone XR и более поздних моделях проведите пальцем по кнопке спуска затвора влево. Чтобы остановить серийную съемку, просто уберите палец.
31. Записывайте экран для рабочих проектов
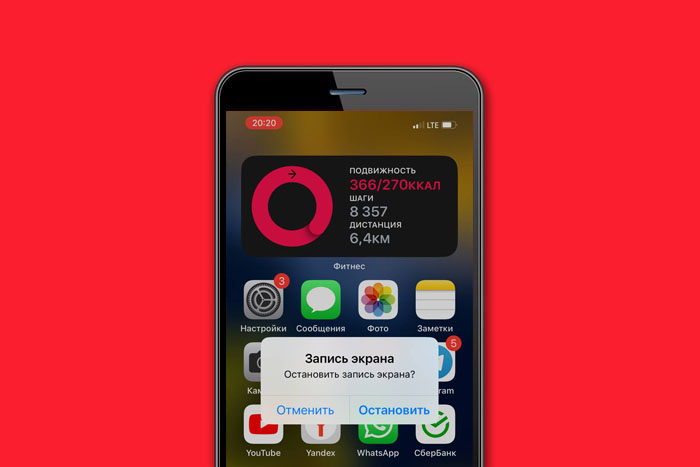
Getty Images, 1GAI
Если вы участвуете в рабочих встречах в Zoom или других приложениях с помощью своего телефона, вам может понадобиться записать информацию с экрана. Это легко сделать. Зайдите в «Настройки», выберите «Пункт управления», затем добавьте опцию «Запись экрана».
Когда вы захотите записать экран, перейдите в панель быстрого доступа («Пункт управления») и просто нажмите кнопку записи. Одно важное замечание: при этом записывается только визуальная составляющая экрана; звук не записывается. Функция лучше всего подходит для слайд-шоу.
32. Резервное копирование фотографий в «облаке»
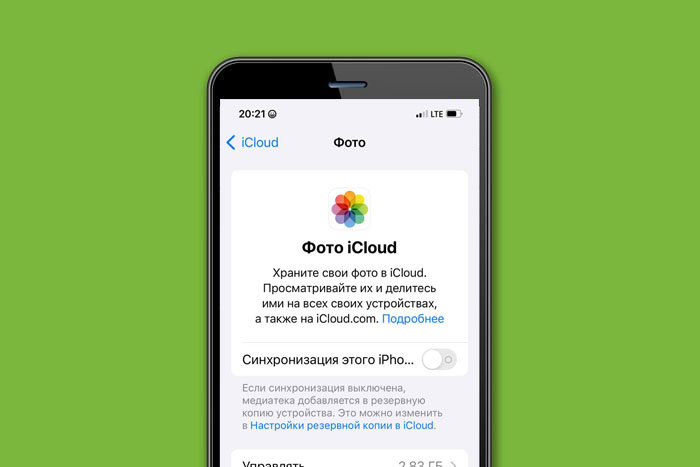
Getty Images, 1GAI
Всего за несколько кликов вы можете сделать так, чтобы все фотографии, сделанные с помощью iPhone, сохранялись в iCloud. Затем вы сможете получить к ним доступ с компьютера, iPad и других устройств. Зайдите в «Настройки» и выберите iCloud. Далее войдите в «Фото» и включите опцию «Фото из iCloud». Таким образом, ваш iPhone будет автоматически создавать резервные копии видео и фото на сервере Apple — в «облаке».
33. Используйте хэштеги для упорядочивания документов в заметках
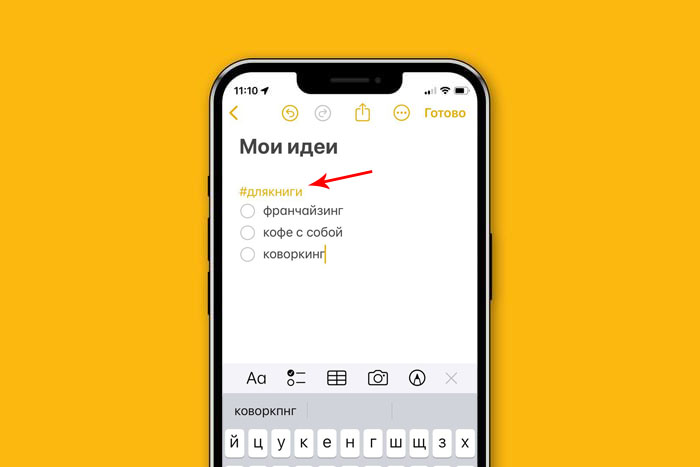
Getty Images, 1GAI
В социальных сетях хэштеги значительно упростили поиск единомышленников и интересующих вас тем. Теперь вы можете использовать этот удобный прием для сортировки и организации документов, которые вы создаете в приложении «Заметки». Пишете ли вы роман и хотите организовать все свои заметки, связанные с книгой, или просто намереваетесь собрать вместе мысли по какой-то одной теме, вы можете создать хэштеги, чтобы легко классифицировать и упорядочить всё в данном приложении.
Просто добавьте тег в любое место заметки, включая заголовок. Чтобы добавить его к одной из заметок, введите значок #,, а затем название заметки. Также можно выбрать тег из меню предложений над клавиатурой. После этого вы увидите, как текст изменит цвет, подтверждая, что тег был добавлен.
34. Используйте свой iPhone, чтобы ничего не забыть
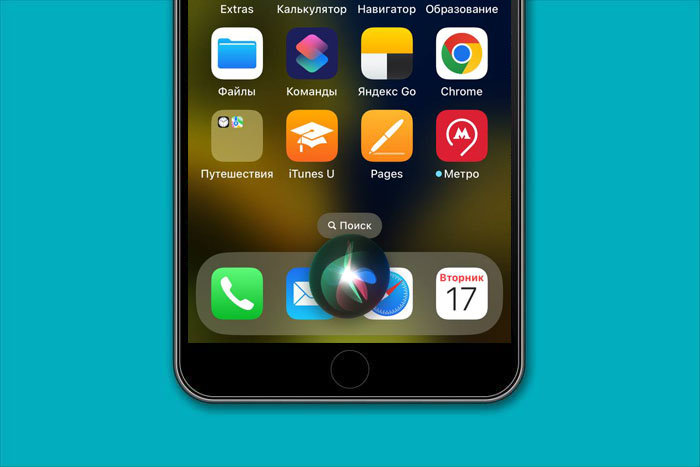
Getty Images, 1GAI
Бывало ли у вас, что вы боялись о чем-то забыть и держали это в своей памяти, но позже обнаруживали, что это важное вылетело у вас из головы? Телефон может стать вашим помощником, чтобы вы больше никогда не испытывали такого разочарования.
Просто скажите: «Привет, Siri. Напомни мне об этом…», а затем укажите ей, когда именно вы хотите получить напоминалку. Ваш iPhone автоматически запрограммирует напоминание, основываясь на вашей голосовой команде.
В качестве альтернативного способа помочь себе сфотографируйте то, к чему вы хотите обратиться впоследствии, будь то меню ресторана или названия лекарств. Конечно, такие заметки легко потерять в основном фотоальбоме, поэтому создайте специальный альбом для напоминаний (например, его можно назвать «Не забыть!», «Напоминания» и т. п.) или отправьте фото о напоминании себе по электронной почте.
35. Продлите заряд батареи телефона с помощью авиарежима
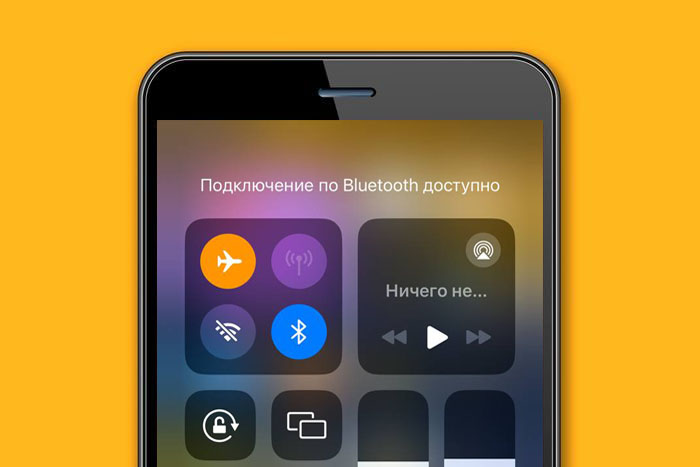
Getty Images, 1GAI
Это, без сомнения, один из наших любимых трюков с iPhone. Когда вы хотите продлить заряд батареи в iPhone, переключите его в авиарежим. Это оптимальное решение, когда вам не нужно подключаться к интернету. Бонус: перевод телефона в режим полета также поможет ему быстрее заряжаться.
36. Установите границы общения с помощью функции «Фокус»
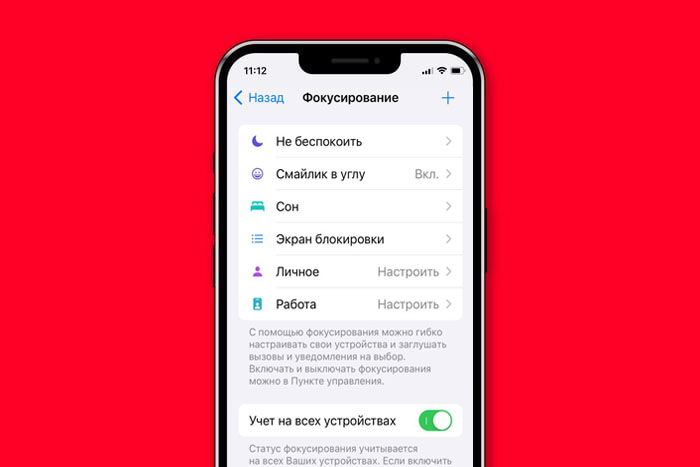
Getty Images, 1GAI
В iOS 15 и более поздних версиях приложение «Фокусирование» может помочь ограничить отвлекающие факторы. Так, эта функция полезна, если вы заняты определенной деятельностью. Вы можете в этом режиме выключить все уведомления, когда вы, например, за рулем, чтобы не чувствовать себя обязанным отвечать на звонки или текстовые сообщения и не отвлекаться на дороге.
Если вы хотите на неделю отказаться от гаджета — или просто на час отдохнуть от работы, — настройте телефон так, чтобы он не отправлял вам уведомления и другую нежелательную информацию в это время. Просто перейдите в раздел «Настройки» и выберите «Фокусирование». Теперь выберите один из вариантов режима фокусирования: «Не беспокоить», «Личное», «Сон» или «Работа». Затем вы можете настроить, от каких людей и приложений вы хотите получать уведомления в период действия «фокусирования».
Вы также можете включить «Фокус» из «Пункта управления».
37. Измените голос Siri
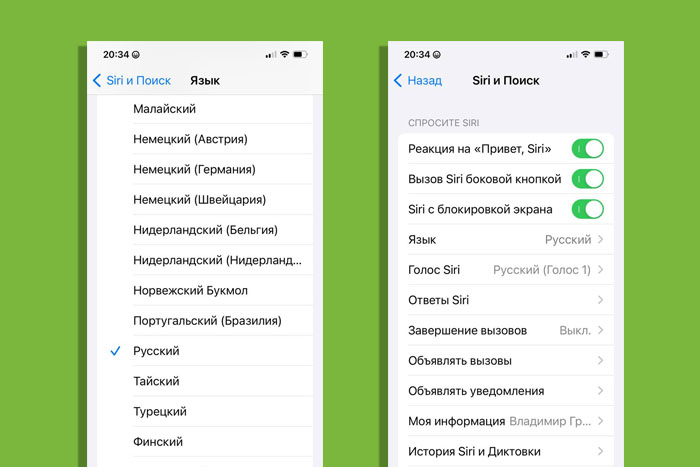
Getty Images, 1GAI
Если вам надоел нудный женский голос Siri, его легко изменить на мужской. Если вам нравится австралийский или британский акцент, можете выбрать и его. Просто откройте «Настройки», прокрутите вниз до раздела «Siri и поиск» и выберите «Голос Siri», чтобы внести изменения. Если вы передумаете, то так же легко сможете вернуть все обратно.
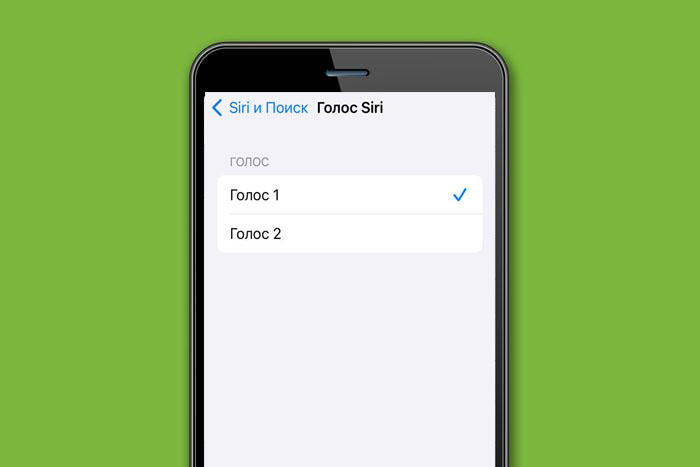
Getty Images, 1GAI
Находясь в «Siri и поиск», вы также можете послушать, как приложение говорит на других языках. Если вы учите иностранный язык, вам это может пригодиться.
38. Помогите друзьям найти их телефоны (и свой)
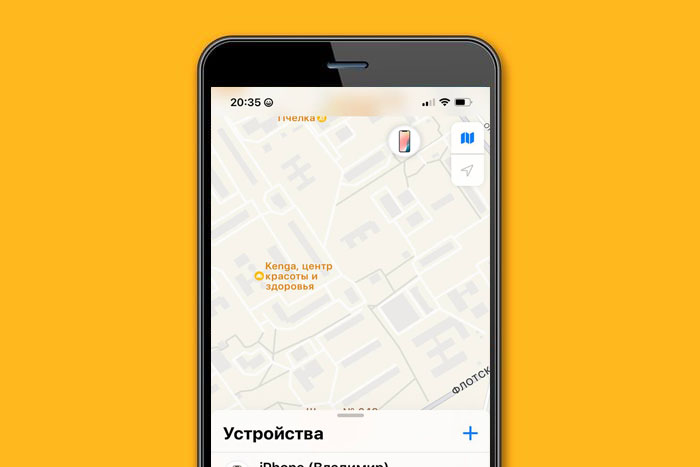
Getty Images, 1GAI
Если кто-то из членов семьи или близких друзей потерял iPhone, вы можете помочь им найти пропажу. По информации Apple, в этом помогут опции «Семейный доступ» и «найти iPhone» («Локатор»). Просто убедитесь, что вы, ваши родные и друзья включили в своих телефонах данные настройки. Это также поможет вам найти свой телефон, если вы его потеряете.
В «Настройках» телефона перейдите в раздел «Apple ID», затем «Локатор». Включите опцию «Найти iPhone». Кроме того, в том же меню включите «Поделиться геопозицией».
Выберите имена всех друзей и членов семьи, которым вы доверяете, чтобы они тоже могли помочь вам искать телефон в случае утери или кражи. Для этого перейдите в «Настройки» > «Семья» > «Доступ к геопозиции».
Выберите имя члена семьи, с которым хотите поделиться своей геопозицией. Повторите процедуру для каждого контакта, чтобы поделиться своей геопозицией. Членам вашей семьи, с кем вы поделились геопозицией, поступят сообщения. Они также могут поделиться с вами своей геопозицией.
Поиск устройств осуществляется через приложение «Локатор».
39. Подключите iPhone к домашней беспроводной сети Wi-Fi
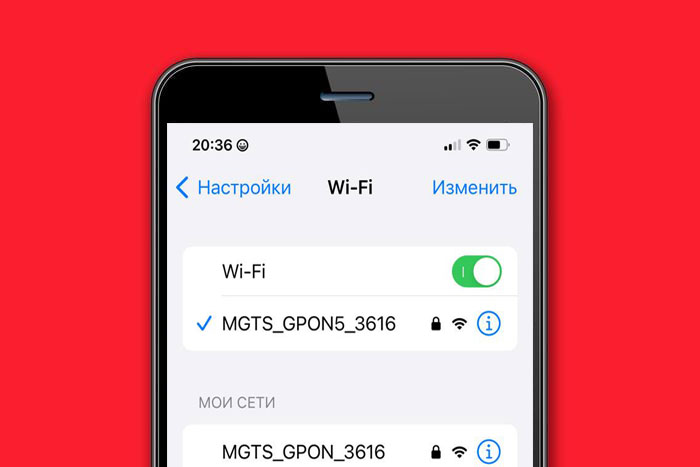
Getty Images, 1GAI
Если у вас безлимитный мобильный интернет, подключение iPhone к домашней Wi-Fi сети может показаться ненужным. Однако оно того стоит. Некоторые загрузки и обновления не будут осуществляться через сотовую связь. Поэтому предпочтительнее настроить автоматическое подключение телефона к домашнему интернету, когда он доступен. К тому же это часто ускоряет работу смартфона в интернете (в зависимости от того, где вы живете и насколько быстра интернет-сеть вашего оператора сотовой связи).
40. Корректируйте и обучайте Siri
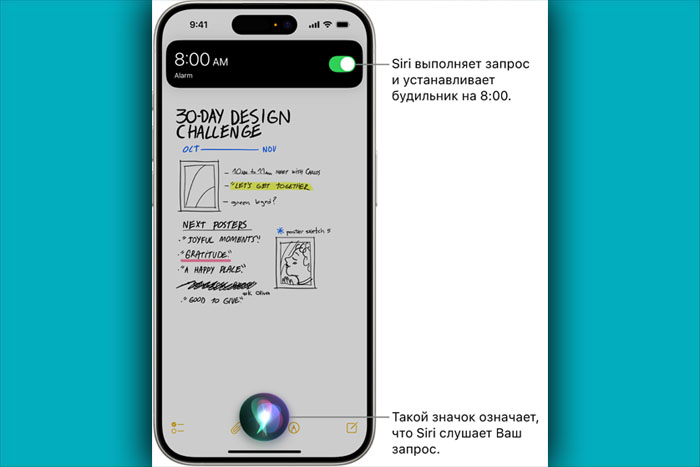
Getty Images, 1GAI
Вас раздражает, что Siri постоянно ошибается в локации или сообщает вам ненужные сведения? Вы можете ее поправить. В отличие от некоторых друзей из реальной жизни — не будем показывать на них пальцами — она действительно слушает и будет меняться в зависимости от информации, которую вы ей сообщаете. Она всегда готова обучаться.
Например, если она неправильно произносит слово, скажите об этом. Тогда она позволит вам выбрать правильное произношение и запомнит его, чтобы в следующий раз не ошибаться. Все, что вам нужно сделать, — это поправить ее и сказать, как правильно, а она предложит вам устные варианты на выбор; не нужно ничего вводить вручную.
41. Упоминайте пользователей в групповом разговоре в iMessage
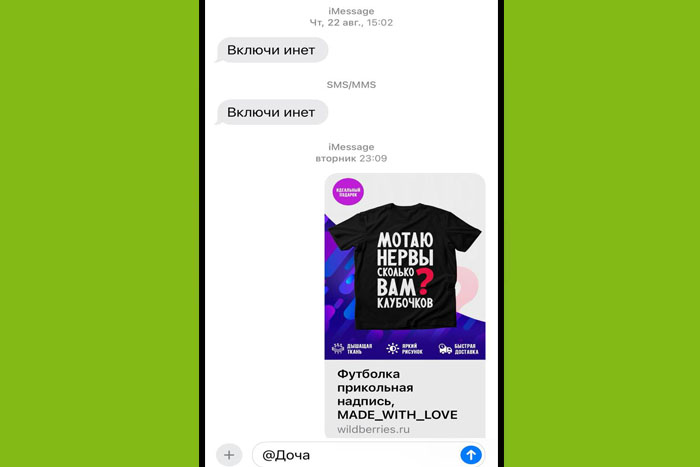
Getty Images, 1GAI
В следующий раз, когда вы захотите привлечь чье-то внимание в групповом чате, укажите имя человека, набрав сначала символ @, а затем его имя. Упомянутый человек получит уведомление о том, что в чате было упомянуто его имя.
42. Как изменить веб-браузер и приложение электронной почты по умолчанию
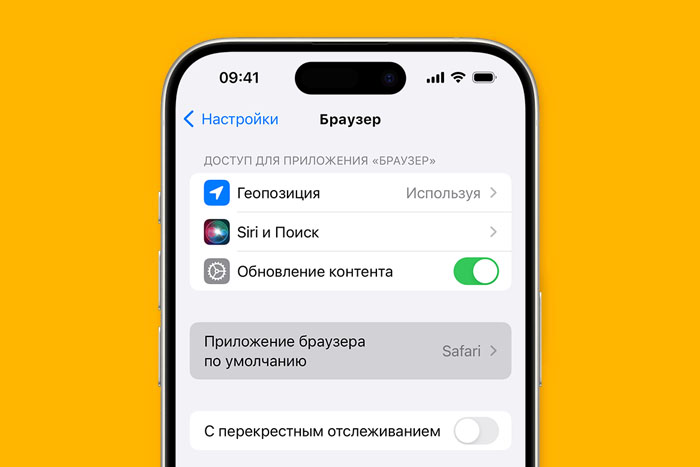
Getty Images, 1GAI
Если на вашем телефоне установлена последняя версия iOS, вы можете сделать Яндекс браузер, Google Chrome, Firefox или любой другой веб-браузер браузером по умолчанию. Да-да, вместо Safari, если он вам не нравится или вы привыкли пользоваться другой программой.
Вы также можете изменить электронную почту, которая открывается в стандартном, встроенном приложении iPhone. Вместо того чтобы автоматически открывать почту Apple Mail для написания нового письма, вы можете воспользоваться почтой Microsoft Outlook, Google Gmail, Яндекс или Mail почтой.
Подробнее о том, как всё настроить, читайте на оф. сайте Apple здесь.
43. Добавьте подписи к фотографиям и видео
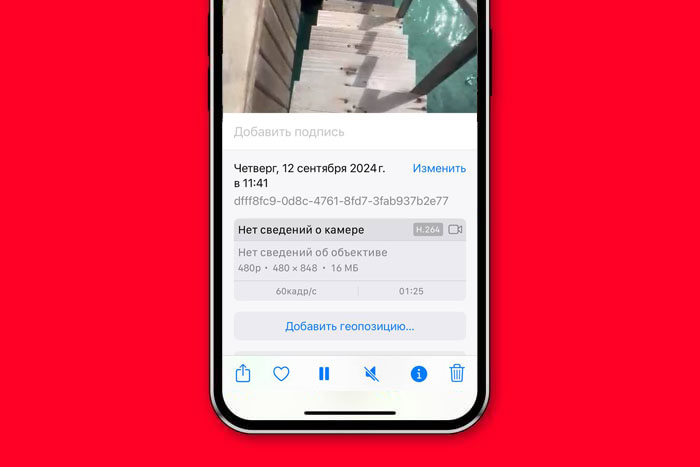
Getty Images, 1GAI
Чтобы сделать подпись к любой фотографии или видео, просто проведите пальцем вверх по изображению или ролику, нажмите на поле «Добавить подпись» и напишите, что хотите. По окончании работы она сохранится. Позже вы сможете найти изображение, введя надпись или ключевое слово, которое ввели в качестве подписи.
44. Ответьте на отдельные сообщения
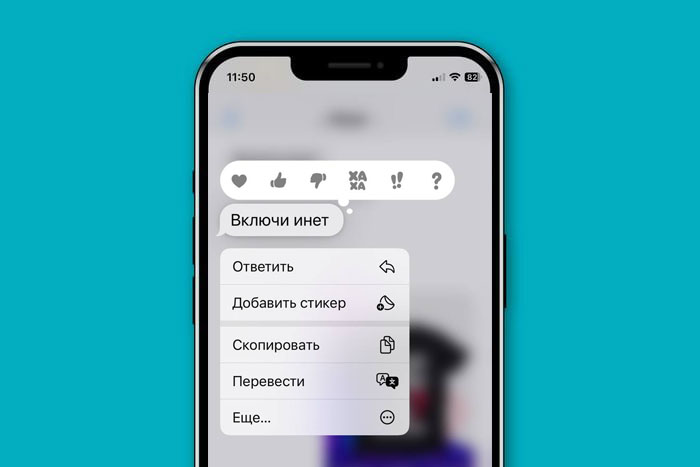
Getty Images, 1GAI
Чтобы ответить на отдельные сообщения в групповой теме или личном чайте, нажмите и удерживайте то, на которое хотите ответить. В меню опций выберите «Ответить», а затем напечатайте и отправьте свой текст.
45. Спрячьте с экрана неиспользуемые приложения
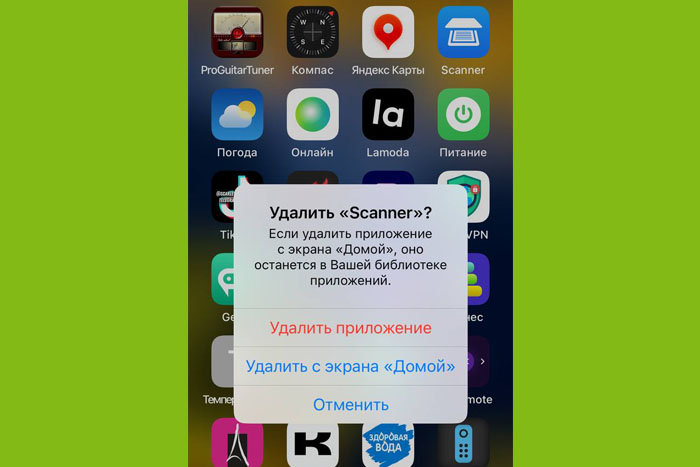
Getty Images, 1GAI
Хотите убрать неиспользуемые приложения с главного экрана, не удаляя их с устройства полностью? Вместо этого сохраните их в библиотеке приложений Apple. Для этого достаточно нажать и удерживать приложение, во всплывающем меню нажать «Удалить приложение», а затем выбрать «Удалить с экрана „Домой“». Если вы хотите не просто скрыть значок программы с главного экрана, вы можете удалить его обычным способом.
46. Добавьте виджеты на главный экран
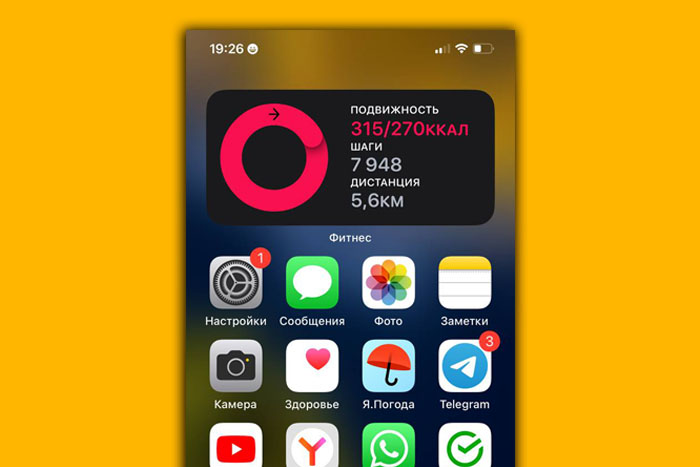
Getty Images, 1GAI
Вы можете получать информацию со своих любимых приложений, таких как «Погода», «Заметки», «Новости Яндекс», и других, не открывая их, прямо с главного экрана с помощью виджетов. На экране «Домой» просто нажмите и удерживайте виджет или пустую область, пока приложения не начнут покачиваться. Далее в левом верхнем углу нажмите «Добавить» (иконка знака плюс +). Затем выберите нужный виджет и его размер, нажав «Добавить виджет» и «Готово».
Также виджеты можно добавить на экран блокировки. Инструкция здесь.
47. Ищите и запускайте приложения быстрее
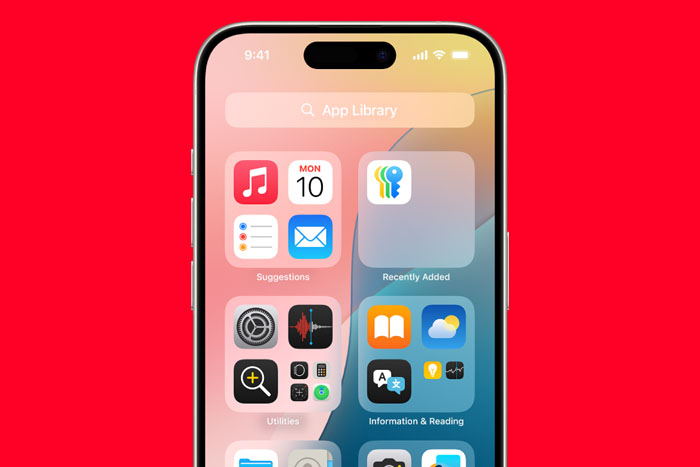
Getty Images, 1GAI
Когда у вас на экране скопилось много приложений и вы подолгу ищете нужное, перелистывая главный экран, воспользуйтесь встроенным в iPhone поиском приложений. Смахните вниз от середины экрана «Домой». Нажмите на поле поиска и введите название программы. Можно не полностью.
48. Поиск в интернете без браузера
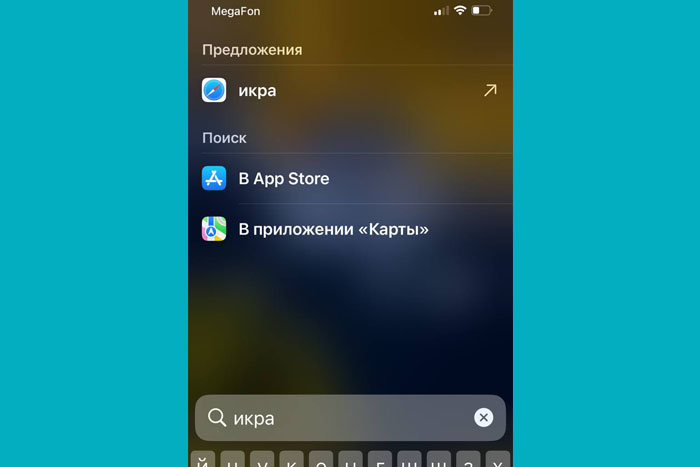
Getty Images, 1GAI
Нет необходимости открывать Safari или другой веб-браузер, чтобы найти что-то в интернете. Вместо этого смахните вниз от середины экрана «Домой». Нажмите на поле на значок браузера, установленного по умолчанию, и вы сразу перейдете к поисковой выдаче.
49. Быстро ввести доменное имя в браузере
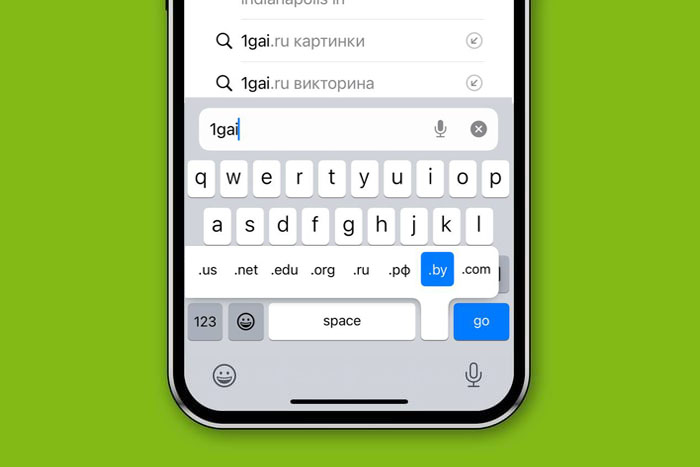
Getty Images, 1GAI
Если во время набора веб-адреса в браузере Safari на клавиатуре телефона удерживать значок точки, можно вызвать специальное меню со списком окончаний URL-адресов (доменных зон). Варианты варьируются от стандартных (.ru и .com .net .рф) до более редких (.edu и .gov).
50. Очистите оперативную память
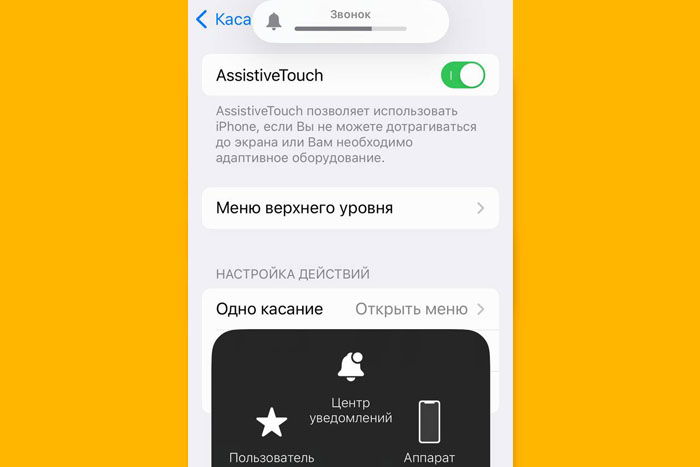
Getty Images, 1GAI
Хотите максимально эффективно использовать пространство для хранения данных в телефоне? Очистите оперативную память телефона, чтобы уменьшить объем, который могут занимать ваши приложения. Если у вас старый iPhone с кнопкой «Домой», сделать это будет просто и быстро: удерживайте кнопку включения, дождитесь, пока появится возможность выключить телефон, а затем нажмите кнопку «Домой».
Для новых iPhone с Face ID придется сделать еще один шаг. Сначала включите функцию Assistive Touch в «Настройках», перейдя в раздел «Универсальный доступ» > «Касание» > «Assistive Touch» и включив его. Затем удерживайте кнопку питания и кнопку увеличения громкости, пока не появится опция выключения телефона. Не делайте тап по выключению устройства! Нажмите на значок Assistive Touch (серый круг, виртуальная кнопка «Домой»), а затем удерживайте кнопку «Домой». После этого произойдет очистка памяти.
51. Сделайте экран меньше
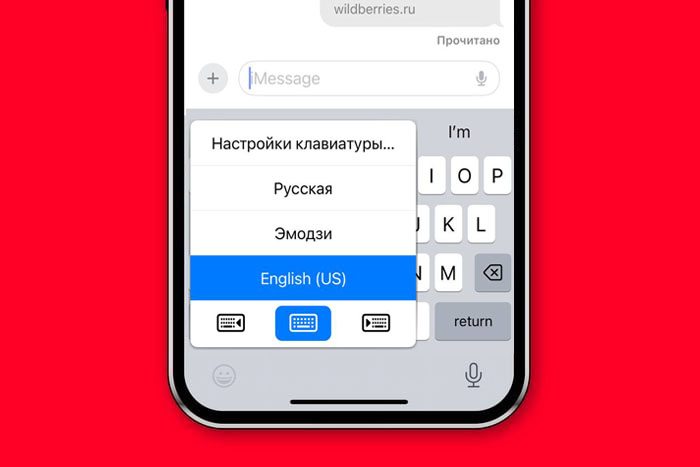
Getty Images, 1GAI
Для тех, кто пишет сообщения одной рукой: попробуйте переместить клавиатуру iPhone ближе к левой или правой ладони, удерживая кнопку с эмодзи или кнопку выбора языка (глобус), и в появившемся меню выберите одну из клавиатур с любой стороны. Вы можете сдвинуть ее к вашей левой или правой руке. Чтобы снова расположить клавиатуру по центру, коснитесь ее правого или левого края.
Вы также можете провести пальцем вниз у основания экрана — в центре, где вы заметите горизонтальную линию, — чтобы сдвинуть всю верхнюю часть экрана телефона вниз (на старых телефонах это можно сделать, дважды нажав на кнопку «Домой»). Оба этих способа позволят сделать весь экран более доступным для руки среднего размера. Особенно это удобно на устройствах с большим экраном, например на серии Pro Max.
52. Узнайте, что вашему телефону известно о вас
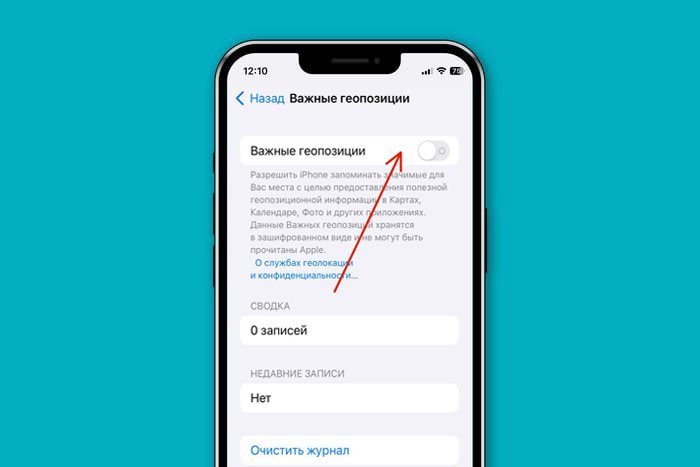
Getty Images, 1GAI
В разделе «Настройки» перейдите к разделу «Конфиденциальность», а затем к разделу «Службы геолокации». Нажмите «Системные службы», затем прокрутите вниз до «Важные геопозиции», чтобы увидеть места, в которых вы бывали, а также время, проведенное там. Вы можете очистить историю локаций, нажав «Очистить историю», а также отключить эту функцию, нажав на тумблер «Важные геолокации» в верхней части экрана.
53. Установите таймер для воспроизведения музыки
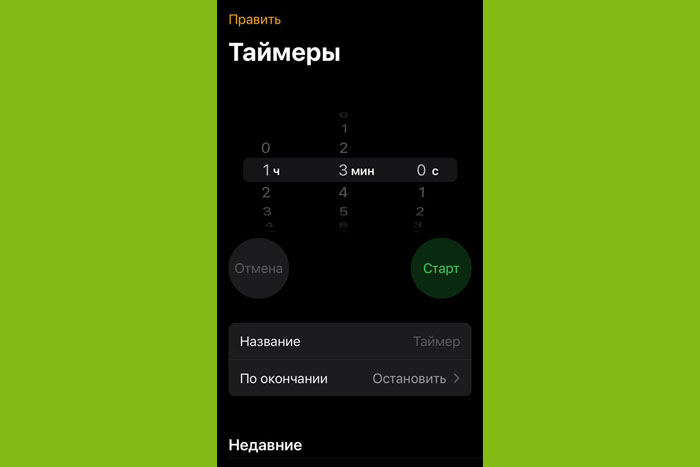
Getty Images, 1GAI
В приложении «Часы» нажмите на значок «Таймер», выставите его время, а затем на поле «По окончании». Прокрутите страницу до самого низа, затем нажмите на опцию «Остановить» и далее на кнопку «Установить» в верхнем правом углу. Выберите время, в течение которого должна играть музыка, и нажмите «Начать». Ваш телефон прекратит воспроизведение мелодий (как в Apple Music, так и в Яндекс Музыке или в Музыка ВК), когда таймер закончится.
54. Фотографируйте без рук
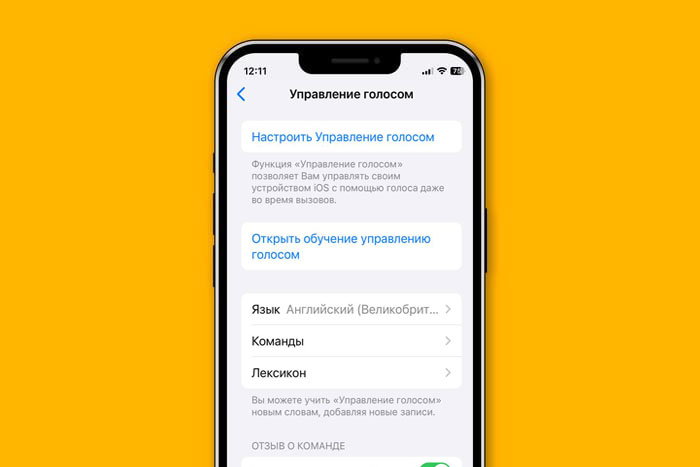
Getty Images, 1GAI
Включите функцию голосовых команд на iPhone в «Настройках», перейдя в раздел «Универсальный доступ», а затем «Управление голосом». Имейте в виду, что команды «Сделай фото» в этом функционале нет. Также работает всё на английском языке. Нужно настроить команду нажатием клавиши увеличения громкости. Команда на английском звучит так: «Turn up the volume». При открытом приложении Камера эта команда сработает как «сделать снимок».
После настройки вы можете попросить Siri открыть камеру, и ваш iPhone запечатлит любой момент после вашей голосовой команды. Если у вас есть часы Apple Watch, вы также можете сделать снимок, открыв их приложение Camera Remote и нажав на кнопку спуска затвора.
Также вы можете сделать снимок с помощью таймера в стандартном приложении «Камера», установив отложенную съемку на 3 или 10 секунд.
55. Моментальное стирание текста
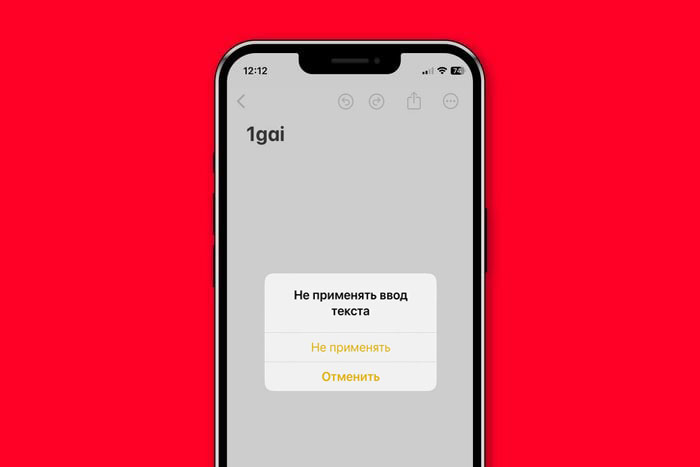
Getty Images, 1GAI
Чтобы быстро стереть текст, набранный в приложениях «Сообщения» или «Заметки», хорошенько встряхните телефон и нажмите «Отменить» в появившемся окне. Хотите вернуть текст? Вы всегда можете встряхнуть телефон еще раз и выбрать «Повторить», чтобы текст появился снова. Вы также можете провести тремя пальцами влево, чтобы стереть текст, и провести тремя пальцами вправо, чтобы вернуть его на место.
56. Ускорьте темп написания текста
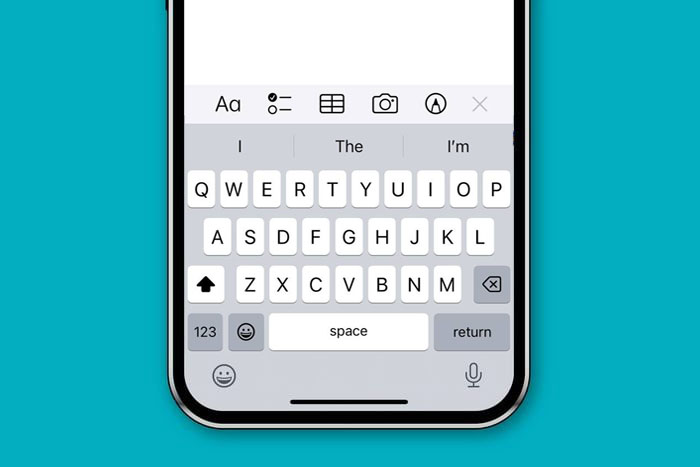
Getty Images, 1GAI
Вместо того чтобы переходить от одной клавиатуры к другой, набирая цифры и символы, просто удерживайте палец на кнопке «123», перетащите его на нужную цифру или символ и отпустите. Как только вы освоите это, вы сможете сэкономить несколько секунд на каждом написанном вами текстовом сообщении.
57. Фиксация фокуса и экспозиции камеры
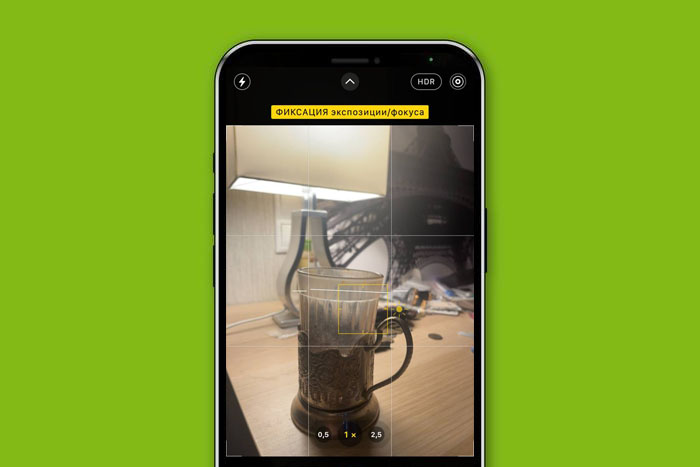
Getty Images, 1GAI
Попробуйте удерживать палец на экране до тех пор, пока в верхней части не появится окошко «ФИКСАЦИЯ экспозиции/фокуса». Теперь камера не потеряет фокус или настройки экспозиции, как бы вы ни крутили и ни вертели гаджет.
58. Запись видео и одновременная съемка фото
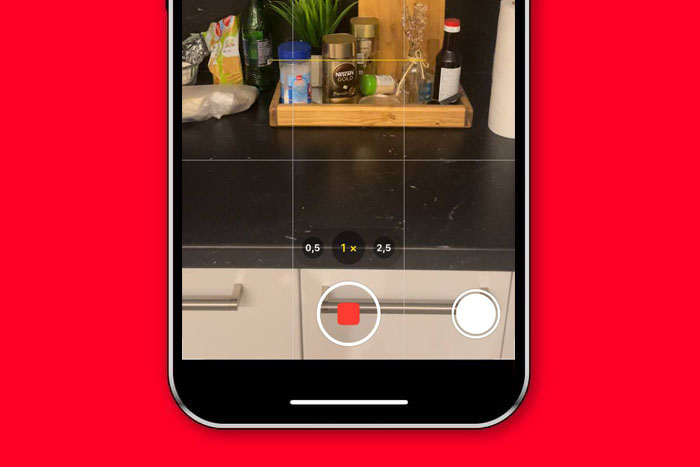
Getty Images, 1GAI
Чтобы сделать снимок во время видеосъемки, просто нажмите на значок затвора (белый круг справа) рядом с кнопкой видео. Одно предупреждение: поскольку фотография делается датчиками видеокамеры, она не будет такой же качественной, как другие ваши снимки.
59. Получение уведомлений со световым эффектом
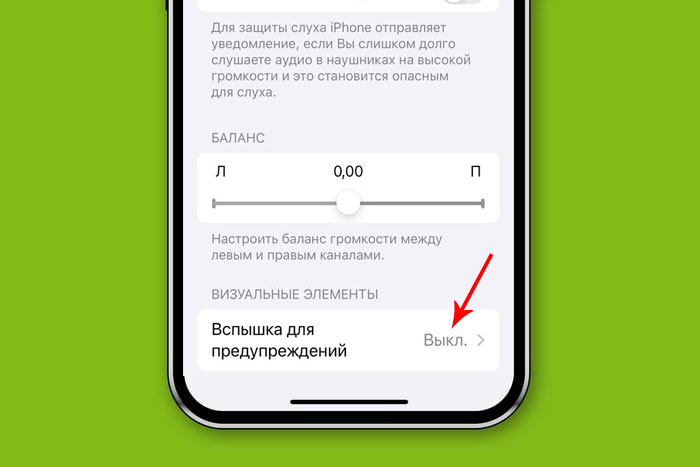
Getty Images, 1GAI
Если вы плохо слышите или просто устали от громких, раздражающих уведомлений iPhone, вы можете активировать вспышку камеры, чтобы она мигала каждый раз, когда ваш телефон выключается. В «Настройках» прокрутите вниз до раздела «Универсальный доступ» и нажмите на «Аудиовизуализация». Включите «Вспышка для предупреждений», чтобы воспользоваться этой функцией.
60. Бонус: лайфхаки по настройке телефона в iOS 18
В новой операционной системе iOS 18 вы теперь можете менять значки приложений на их «темные» версии и даже настроить их автоматическую смену ночью. Теперь темный режим в iPhone стал полноценным.
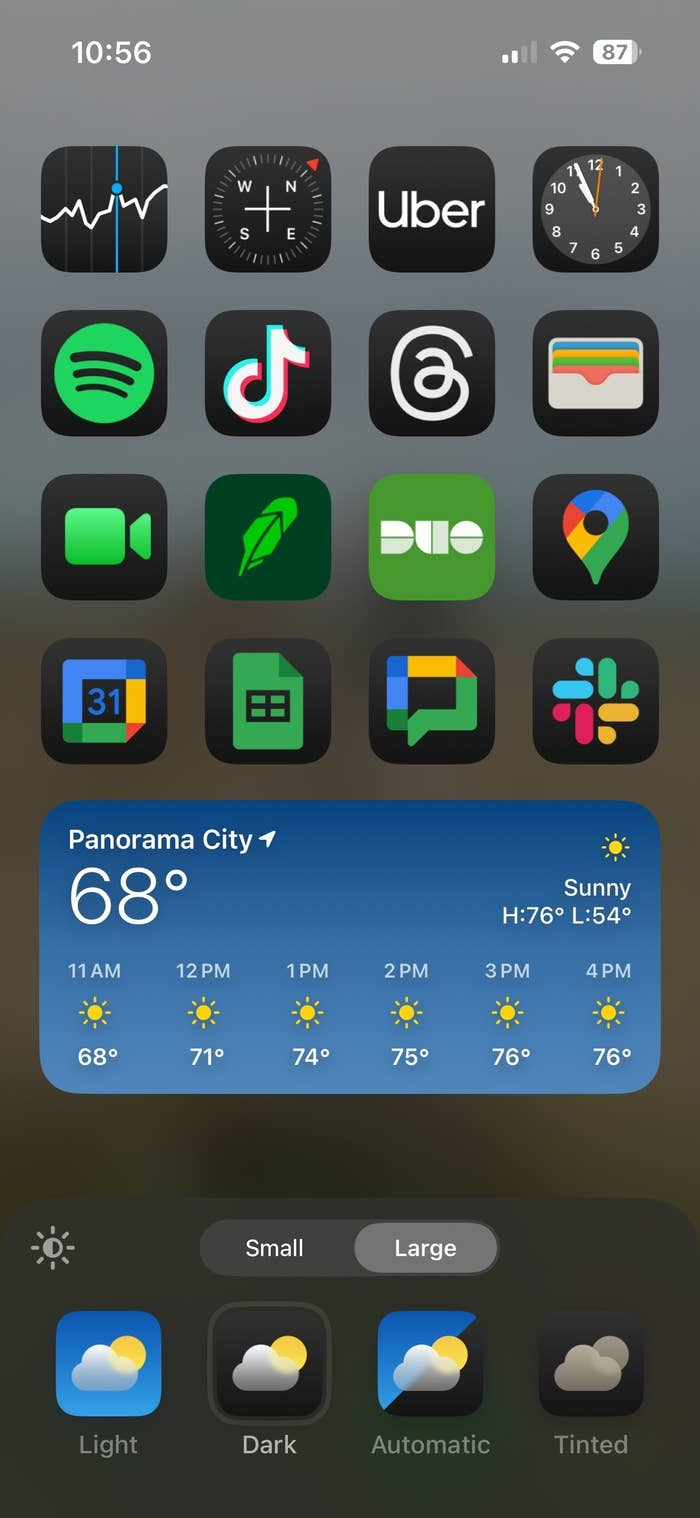
Просто нажмите и удерживайте домашний экран, затем нажмите «Изменить» в верхнем левом углу и выберите «Настроить». У вас также будет возможность изменить значки приложений на большие. Правда, в этом случае под иконками не будут показываться названия приложений (пример на фото выше).
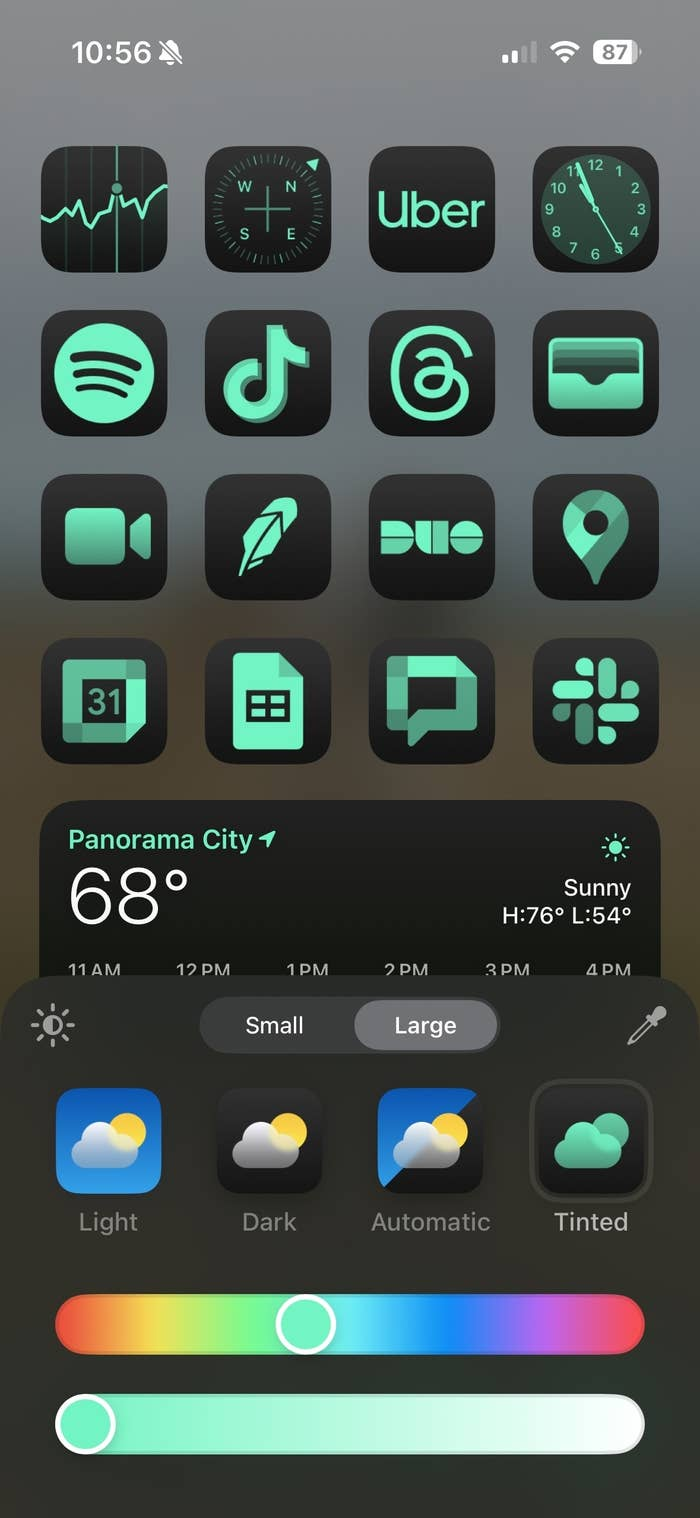
Также вы можете теперь настраивать цвет значков. Эту опцию вы найдете там же, где и другие настройки домашнего экрана.
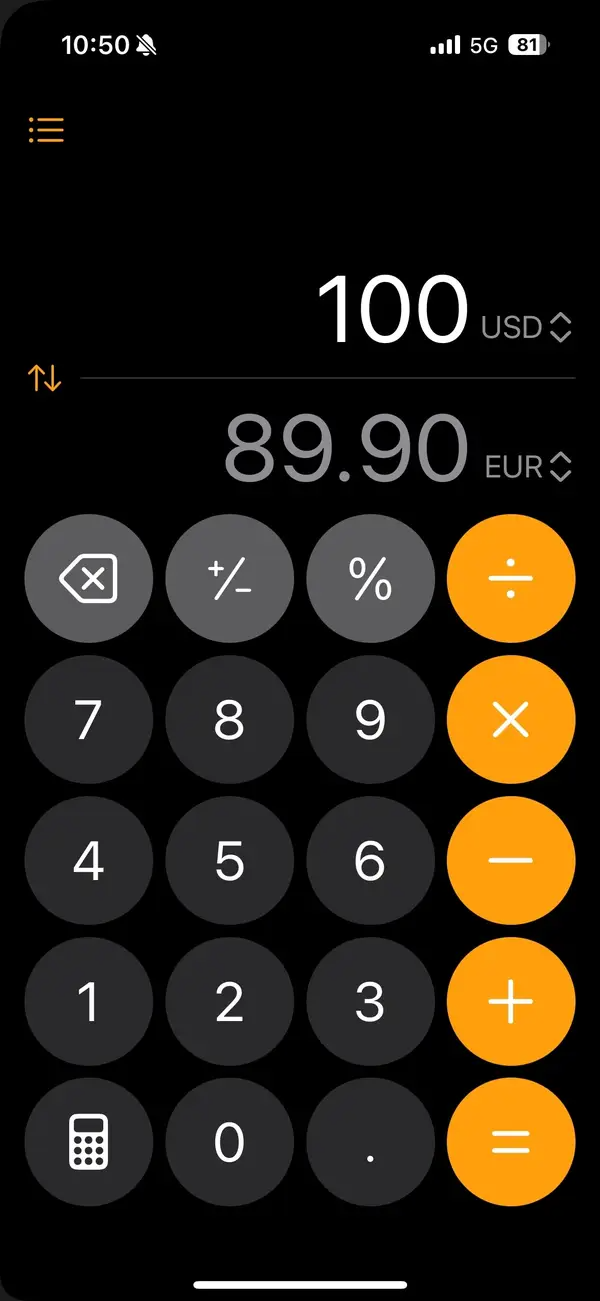
Теперь ваш калькулятор может конвертировать валюты! Просто нажмите на кнопку калькулятора в левом нижнем углу и включите «конвертировать», чтобы вызвать опцию. Вы также можете конвертировать валюты в «Заметках», где еще теперь можно тоже делать математические вычисления.